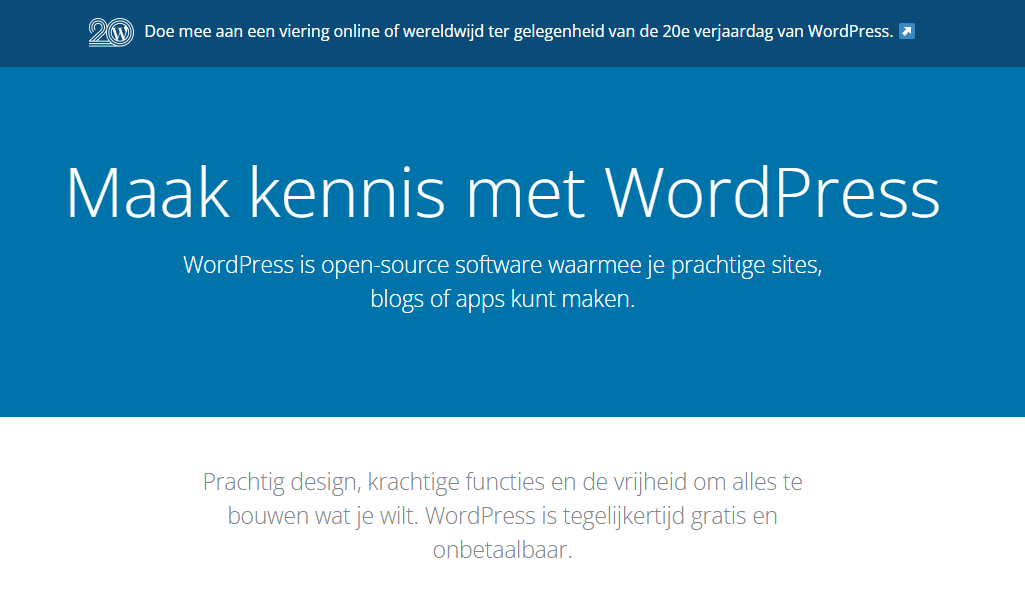Wat is de volgende stap na het installeren van WordPress?
Met een WordPress website kan iedereen gemakkelijk een website maken zolang je bereid bent om wat huiswerk te maken en je in te lezen. WordPress zelf is met een druk op de knop geïnstalleerd bij MijnHostingPartner.nl, maar hierna kan je nog steeds vragen hebben hoe je nu verder kan. In deze blog post willen we een diepere blik werpen wat hierna komt, en hoeveel tijd je hier ongeveer mee kwijt bent. Laten we beginnen!
Rechten controleren van de website
Zodra WordPress is geïnstalleerd, is het cruciaal om de rechten en beveiligingsinstellingen van je website te controleren. Met de lees en schrijfrechten correct ingesteld kan je een hoop narigheid voorkomen, maar in de beginfase van je website kan je hier in sommige situaties de volledige schrijfrechten toch nog nodig hebben. Dit kan je instellen door in te loggen in het klantenpanel, en hierna de stappen uit het kennisbank artikel te volgen.
Thema installeren
Het kiezen van een thema is als het ontwerp van je huis - het bepaalt de algehele uitstraling en functionaliteit van je website. Blader door de verschillende beschikbare thema's in de WordPress-themabibliotheek of als je meer budget over hebt dan kan je ook bij andere bronnen kijken van derde partijen voor een betaald thema. Zorg ervoor dat het gekozen thema past bij de aard van je website, gebruiksvriendelijk is en snel. Kijk hierbij altijd naar de reviews van een thema en of deze regelmatig bijgewerkt wordt. Dit is namelijk van groot belang.
Met gratis thema’s kan je uiteraard naar hartenlust experimenteren, realiseer je echter wel dat het klakkeloos installeren en verwijderen van thema’s ook soms vervuiling kan achterlaten in je database. Oftewel de achterliggende opslagmethode. We raden daarom aan om als je van plan bent eerst een hoop thema’s uit te testen, om dit eerst even te doen op een subdomein, of nadat je de keuze hebt gemaakt WordPress even schoon te installeren.
Met het thema aan de slag gaan
Zodra je een thema hebt geïnstalleerd, is het tijd om ermee te werken. Pas de instellingen aan, voeg je logo toe, stel de kleuren in en creëer de gewenste pagina-indelingen. Hierbij komt wellicht wat experimenteren kijken voordat alles perfect is. En binnen WordPress heb je meerdere manieren om dit daadwerkelijk te doen. De nieuwe blok editor van WordPress, de Customizer van WordPress, en een derde partij page builder. Hier heeft iedereen zijn eigen voorkeuren in, maar over het algemeen raden we aan om eerst de blok editor of de customizer te proberen voordat je een pagebuilder installeert. Als je kijkt in de details van een thema dan zal hier aangegeven staan welke techniek hiervoor gebruikt kan worden.
Met het thema kan je experimenteren en aanpassen tot je een ons weegt, of je kan hier in totaal een uurtje mee bezig zijn om dit naar je wens te krijgen. Dit ligt verder aan jouw eigen wensen voor de website, en hoe uniek die eruit dient te zien. Voor velen zal een kant en klaar thema met een aantal aanpassingen al genoeg zijn, voor anderen willen hier elk detail en kleurtje in aanpassen. Het is dus aan jezelf hoelang je hiermee bezig bent.
Enige richtlijnen voor het uploaden van foto’s en media
Afbeeldingen en media zijn essentieel voor het aantrekkelijk maken van je site, maar te grote bestanden kunnen de laadtijd vertragen. Zorg ervoor dat je afbeeldingen optimaliseert voor het web voordat je ze uploadt, en dus bijvoorbeeld even snel bewerkt met zoiets simpels als Paint. En de afmetingen hiervan terugbrengt naar 1200 x 900, of naar aanleiding van wat je exact nodig hebt. Afbeeldingen die je maakt met je telefoon zullen namelijk in de meeste gevallen 4K zijn. En veel te groot voor het gebruik op een website. Bewerk ze ook niet binnen WordPress, aangezien dit zorgt voor vervuiling en onnodige opslagverbruik. WordPress slaat namelijk dezelfde afbeelding meerdere keren op, en kan dit niet zo klein krijgen als je dit lokaal eerst op je computer doet. Dit klinkt moeilijk, maar is twee seconden werk als je dit eenmaal een paar keer hebt gedaan.
Mis je functionaliteit? Plug-ins kunnen nog meer toevoegen aan je website
WordPress-plug-ins breiden de functionaliteit van je site uit. Of je nu een contactformulier, SEO-optimalisatie, e-commercefunctionaliteit of iets anders nodig hebt, er is hoogstwaarschijnlijk een plug-in voor. Installeer echter alleen betrouwbare plug-ins van vertrouwde bronnen om compatibiliteits- en beveiligingsproblemen te voorkomen. En probeer in totaal zo weinig plug-ins geïnstalleerd te hebben staan, onder de acht is sterk aan te raden.
Regelmatige back-ups en beveiligingsmaatregelen
Denk aan beveiliging en back-ups als een verzekering voor je website. Implementeer regelmatige back-ups om gegevensverlies te voorkomen en beveiligingsmaatregelen om hacks te minimaliseren. Stel een backup scheduled task in via het control panel, en zorg dat je WordPress en plug-ins minimaal maandelijks bijwerkt. Maak hier bijvoorbeeld een agenda item van om maandelijks even je website langs te lopen. Zo blijf je een hoop voor.
Testen en optimaliseren
Een website is nooit 'af'. Blijf testen, analyseren en optimaliseren. Gebruik tools zoals Google Analytics om het verkeer en het gedrag van gebruikers op je site te begrijpen en bij te houden. Op basis daarvan kun je aanpassingen maken om de prestaties van je website te verbeteren.
Met deze stappen kun je een solide basis leggen voor een goed functionerende en aantrekkelijke WordPress-website. Om ook te kunnen vertrouwen op een ijzersterke fundering voor je website, neem ook een hosting pakket af bij MijnHostingPartner.nl. Veel plezier met het opzetten van je WordPress website!