Categorieën
Eerste stappen Wordpress
- Permalinks toepassen in de admin
- mail over SMTP in stellen
- De mappen structuur van WordPress
* Hoe je een thema kunt installeren kun je op deze link vinden.
Dit artikel is dus NA de installatie van WordPress.
Voor de aanpassingen die we gaan maken in WordPress zijn schrijfrechten nodig op de wwwroot map.
Deze aanpassingen vinden plaats in klantenpanel.
Hierna kun je via Mijn Producten onder websites naar schrijfrechten gaan en de optie voor WordPress uit de lijst kiezen. Hierna staan de nodige rechten hiervoor ingesteld.
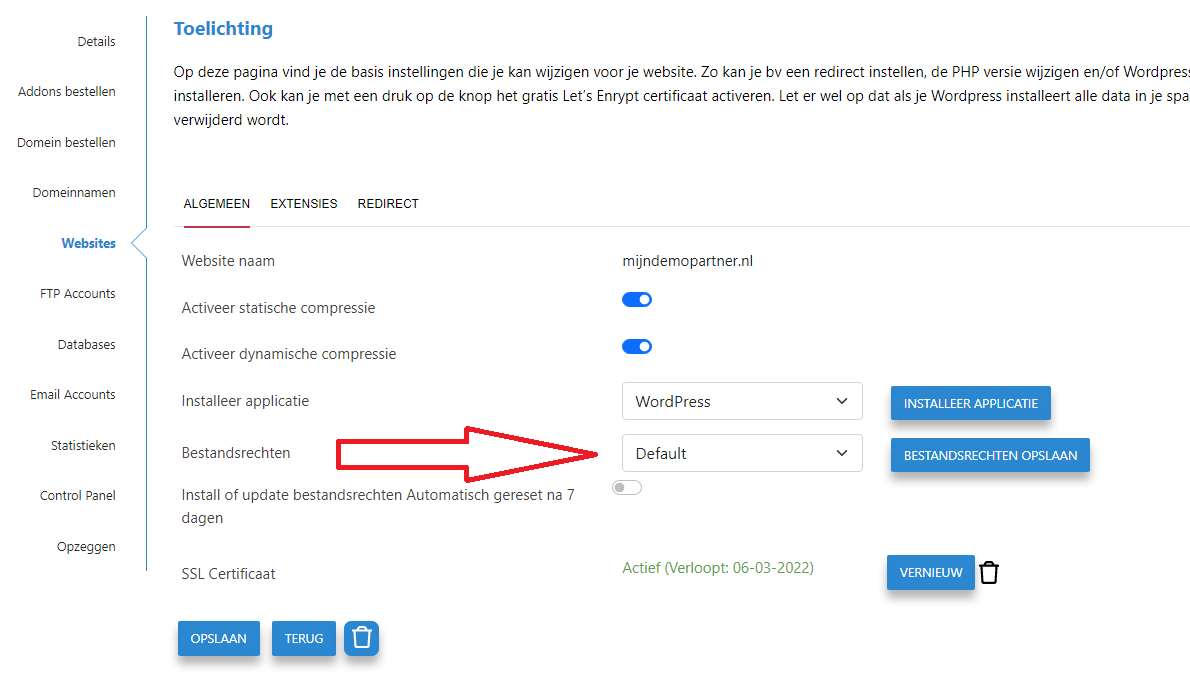
Zet Default dus op WordPress, om hierna met de Bestandsrechten opslaan dit door te voeren.
...
Permalinks
Dan gaan we verder met de volgende stap om permalinks toe te passen. Dit is een handeling die ervoor zorgt om "mooiere" links van jouw webpagina te krijgen.
In plaats van :
.nl/?p=123Wederom dien je schrijfrechten toe te kennen aan het web.config bestand in de wwwroot.
Hier zijn een aantal opties voor die hieronder staan.
Om bij de instellingen van Permalinks te komen kun je naar de admin gaan van WordPress > instellingen > Permalinks.
Kom je in het volgende scherm:
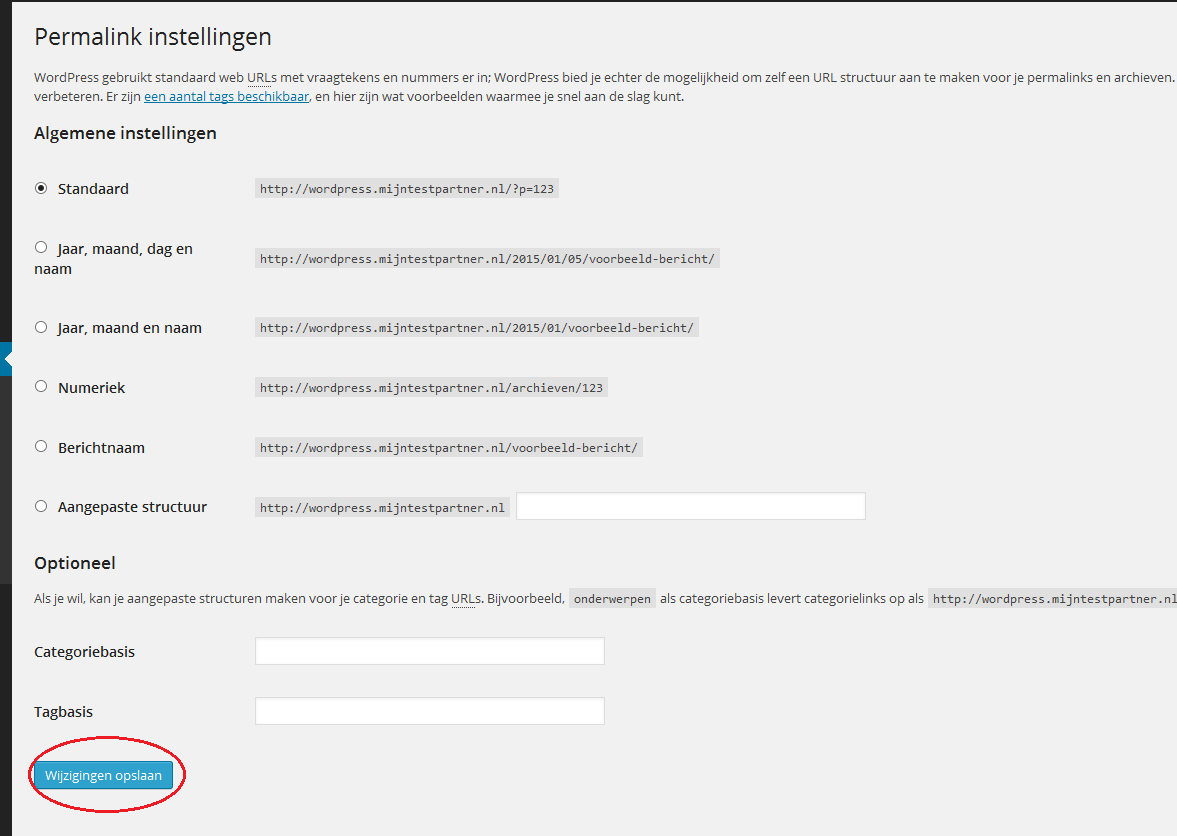
Daar zie je de opties die beschikbaar zijn, een aantal die al standaard zijn en verder alleen maar geselecteerd hoeven te worden. Je kunt er ook een eigen variant op maken om jouw persoonlijke stijl van de website aan te houden. Voor de meeste gebruikers raden we aan om de optie: Berichtnaam of Post name hiervoor te kiezen.
Meer informatie hierover kun je ook online vinden op de WordPress forums.
Einde van Permalinks
...
Contact formulieren op je website via SMTP
Stap 1
WP Mail SMTP dient hiervoor gebruikt te worden dit is te vinden onder nieuwe plug-ins.
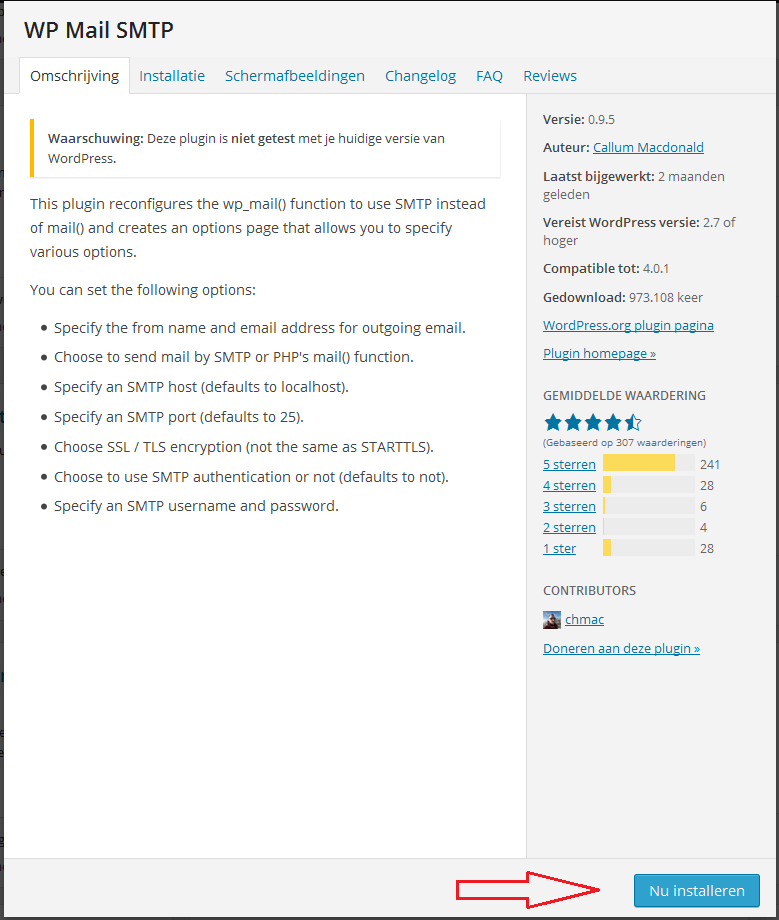
Stap 2
De volgende instellingen kun je hiervoor gebruiken, met natuurlijk jouw eigen email adres + wachtwoord die je hebt aangemaakt in het control panel:
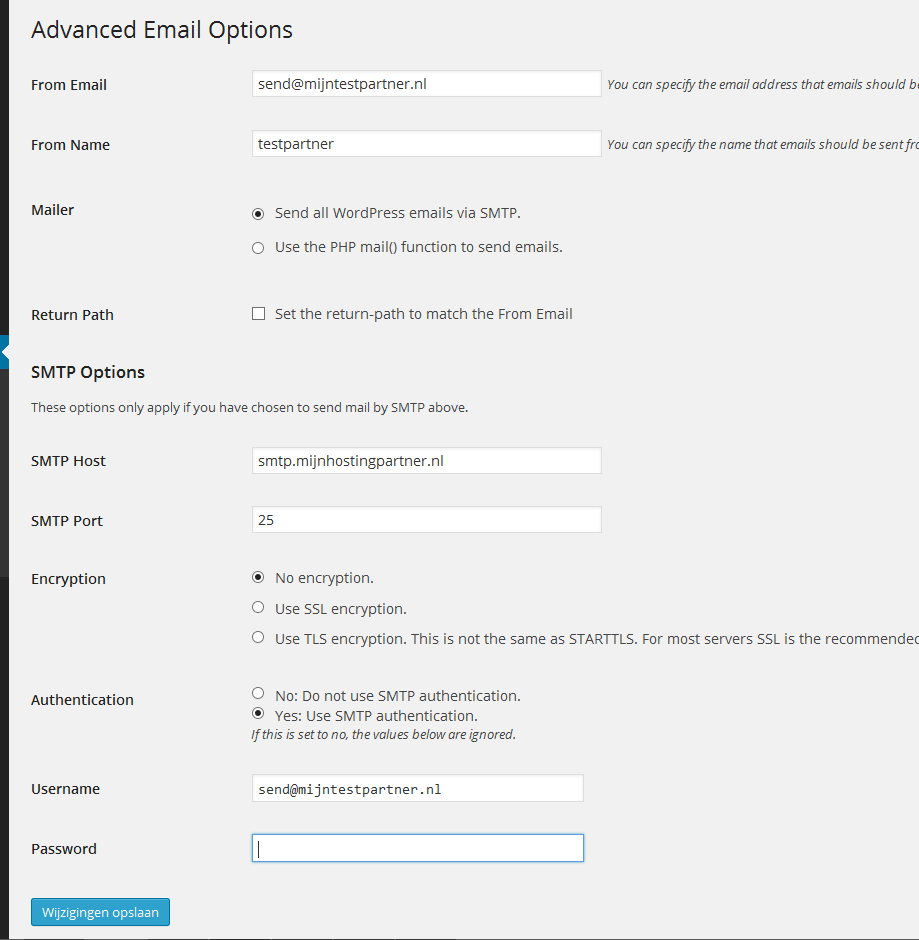
Hierna werken vrijwel alle contactformulieren die mail via WordPress verzenden.
Einde SMTP mail instellen
...
Mappen structuur van een WordPress site
Dit gedeelte van het artikel legt de basis zaken van jouw mappen structuur uit in een WordPress site.
De website bestanden staan zoals het hoort in de wwwroot. Zodra je de filemanager opent in het control panel dan zie je de volgende mappen:
mijntestpartner.nl (Uw domein naam aanklikken)
- - data
- logs
- wwwroot
In de wwwroot kun je dus de hoofdbestanden vinden, dit zal met een standaard installatie er zo uitzien: 
De volledige lijst:
- wp-admin
- wp-content
- wp-includes
- index.php
- license.txt
- readme.html
- web.config
- wp-activate.php
- wp-blog-header.php
- wp-comments-post.php
- wp-config-sample.php
- wp-config.php
- wp-cron.php
- wp-links-opml.php
- wp-load.php
- wp-login.php
- wp-mail.php
- wp-settings.php
- wp-signup.php
- wp-trackback.php
- xmlrpc.php
Om de gebruikershandleiding van WordPress te lezen dan kun je de readme pagina openen in een browser. (domeinaam/readme.html)
De volgende folders staan hierbij:
- wp-admin
wp-admin is de administrator map van de installatie, hier ga je heen als je ingelogd ben in de admin. Met deze bestanden is het dus mogelijk om jouw site te bewerken. - wp-content
wp-content is de map waarin jouw plug-ins staan van de site. Heb je dus een plug-in die tegenwerkt of een 500 error veroorzaakt kun je dit dus hier na gaan en eventueel uitschakelen.
Dit kun je doen door de uitgebreide foutmeldingen aan te zetten in jouw WordPress site op deze manier: https://www.mijnhostingpartner.nl/client/knowledgebase/211/Hoe-zet-ik-de-foutmeldingen-aan-in-mijn-wordpress-website.html
En hierna de betreffende plug-in verwijderen. - wp-includes
In deze map worden alle classes en includes neergezet door WordPress en plug-ins. Bijvoorbeeld de plug-in Wp Mail SMTP die je hierboven heeft geïnstalleerd maakt hier de phpmailer classes aan om mail over SMTP te verzenden.
Het bestand wp-config.php behandeld de database verbinding, indien je een melding krijgt die aangeeft dat er geen connectie gemaakt kan worden dan kun je de volgende gegevens controleren:
// ** MySQL settings - You can get this info from your web host ** //
/** The name of the database for WordPress */
define('DB_NAME', 'Hier je database naam');
/** MySQL database username */
define('DB_USER', 'Hier je Database gebruiker');
/** MySQL database password */
define('DB_PASSWORD', 'Hier je wachtwoord');
/** MySQL hostname */
define('DB_HOST', 'mysql(jouw server).mijnhostingpartner.nl');
Deze regels bevinden zich vanaf regel 17 in het wp-config.php bestand en zijn aan te passen naar jouw gegevens.
Je kunt altijd deze gegevens aanpassen in het control panel. De gegevens zijn vervolgens te controleren door in te loggen op PHPmyAdmin.
Dit is te bereiken via de volgende link:
https://mysqlwebadmin.nl/
Einde van dit artikel
Mocht je verder nog hulp nodig hebben met bijvoorbeeld een template uploaden dan kun je in de WordPress forums meer informatie vinden:
https://wordpress.org/support/
We hopen dat dit een aantal zaken verduidelijkt mocht je toch nog ergens vastlopen kun je kijken of de online chat beschikbaar is en anders kun je een ticket aanmaken in het klantenpanel.
Voor tips of aanvullingen voor dit artikel kan je melden via onze chat of in het ticket systeem.
keywords: wordpress Word Press smtp permalinks mod rewrite modrewrite perma links wordpress updaten update updating kan ik wordpress updaten? hosting
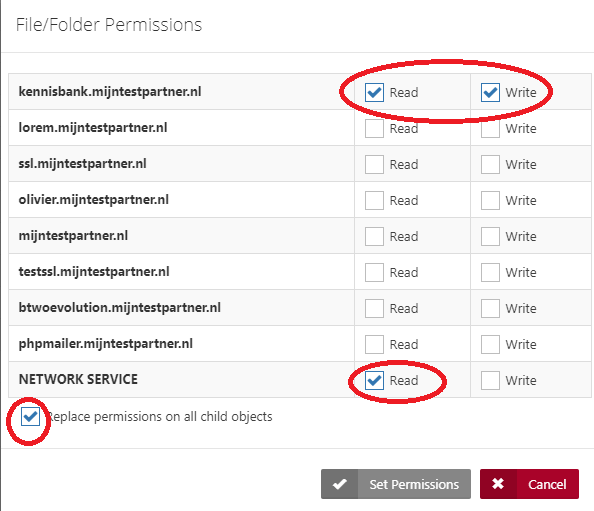 Let op! Na het updaten dien je de schrijfrechten van de wwwroot af te halen. Hierna kunnen de rechten weer aangepast worden.
Let op! Na het updaten dien je de schrijfrechten van de wwwroot af te halen. Hierna kunnen de rechten weer aangepast worden.