Categorieën
E-mail instellen - Outlook via control panel
Dit artikel legt uit hoe je een email adres van MijnHostingPartner.nl kunt instellen binnen Outlook, vooral voor de laatste versies van Outlook wordt het soms lastig om de geavanceerde instellingen te beheren. Op deze manier kan je dit omzeilen en alle instellingen in elk geval benaderen. Wat niet alleen dus bij een nieuw email adres instellen van toepassing kan komen, maar ook voor het wijzigen of inzien van de gebruikte instellingen.
Zoals altijd, controleer eerst of je de juiste gegevens hebt voor het mail adres door deze even te testen via de webmail, die is bereikbaar in elke browser met:
Stap 1. Om dit te starten sluit je Outlook in zijn geheel af en ga je naar het control panel / configuratiescherm binnen Windows, dit kan via het startmenu en dan vervolgens Control panel intikken. Hierna open je hem en kom je in het volgende scherm:
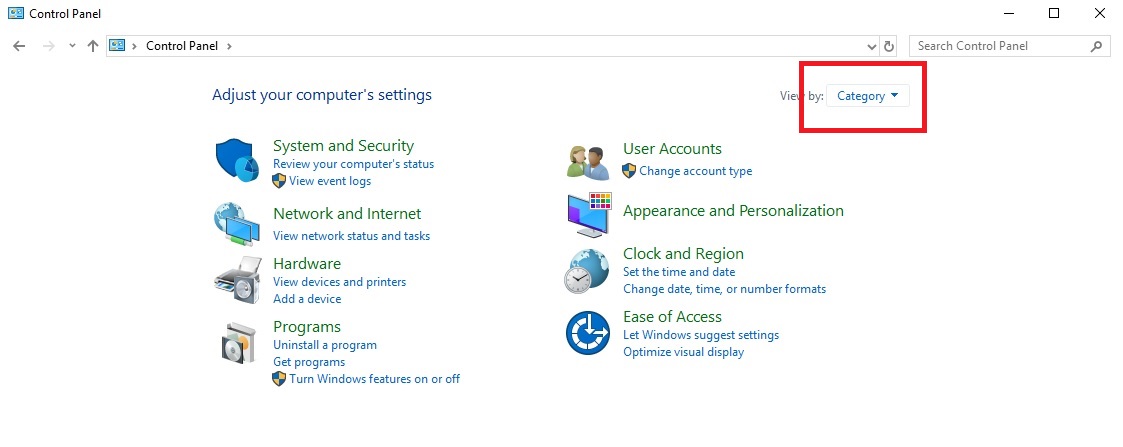
Stap 2. Ga hier naar de opties, en selecteer kleine pictogrammen. En vervolgens naar Mail (Microsoft Outlook) kan ook worden omschreven als Mail 32 of 64 bit.
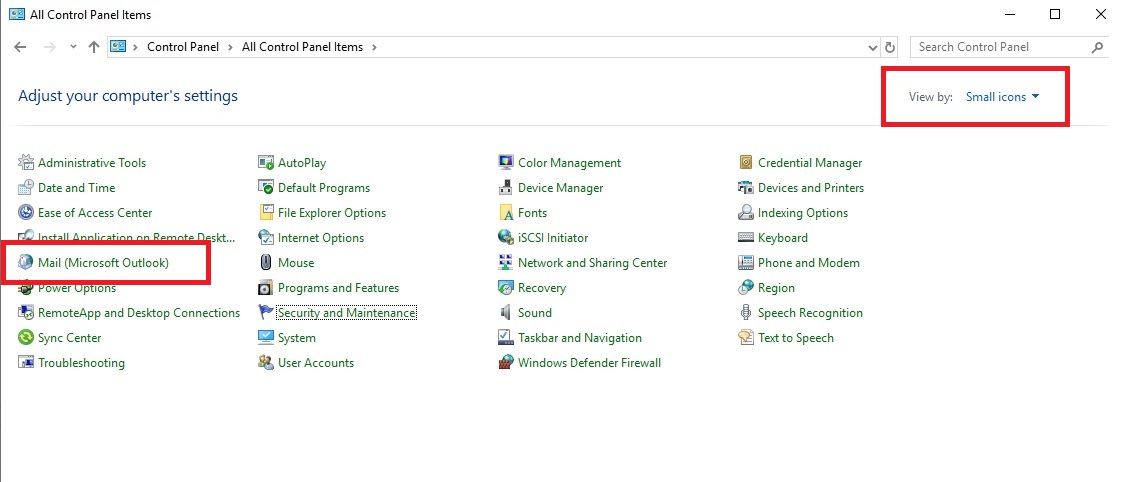
Stap 3. Hierna opent zich het volgende schermpje, hier kan je klikken op Email Accounts om verder te gaan.
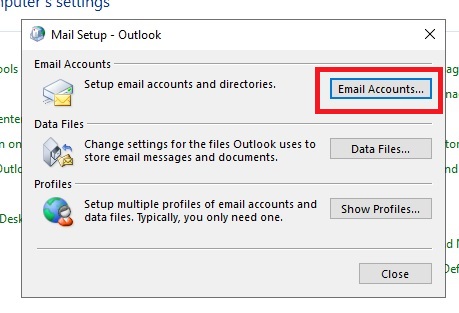
Stap 4. Klik hierna je email adres aan om te wijzigen met change of repair, of voeg een nieuwe toe met de new optie.
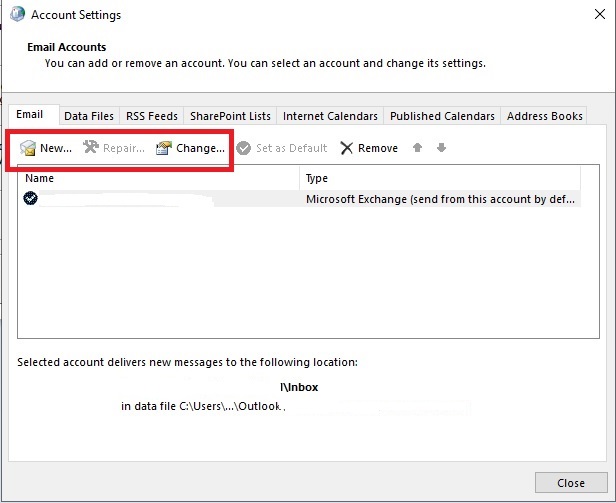
Stap 5. Vul hierna met een nieuw email adres toevoegen de nodige gegevens op, om vervolgens te selecteren dat je dit manueel wilt invoeren om door te gaan.
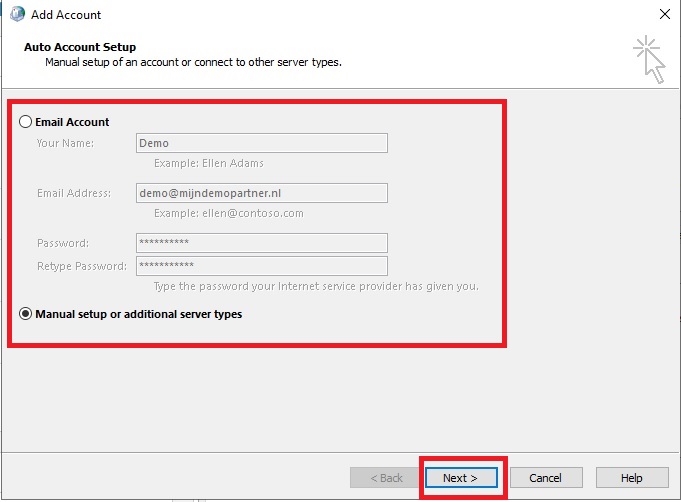
Stap 6. Selecteer na het doorgaan de optie om POP / IMAP mee door te gaan. Hierna kan je door naar die instellingen.
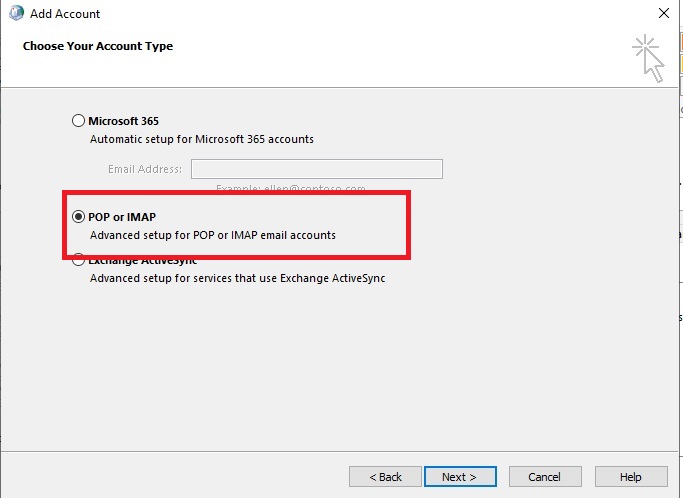
Stap 7. Je vult hierna de nodige instellingen aan, we raden sterk aan om van IMAP gebruik te maken. Dit werkt namelijk beter samen tussen de webmail en lokaal binnen Outlook. Selecteer dus die optie. En voer in:
imap.mijnhostingpartner.nl
smtp.mijnhostingpartner.nl
Nog een keer de login informatie, email adres en bijbehorend wachtwoord.
Stap 8. Selecteer hierna More Settings om de aanvullende instellingen in te zien en te beheren. Als je eerder hebt gekozen voor het repareren of veranderen van het bestaande mail account dan zal je gelijk in dit scherm terecht komen.
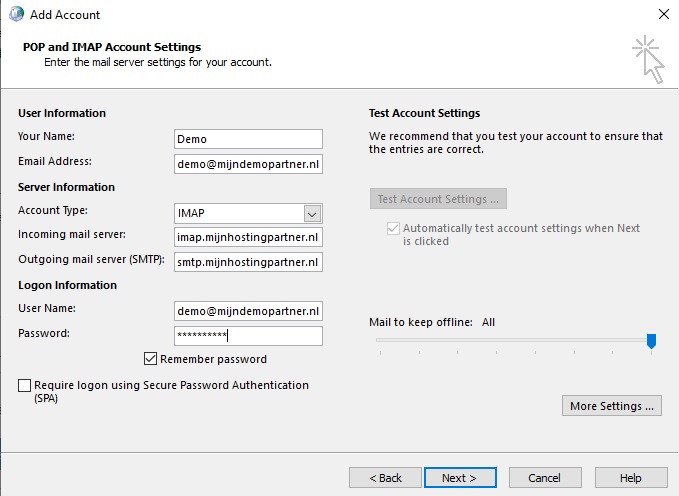
Stap 9. Ga hierna bij de More Settings scherm eerst naar Outgoing Server, en haal hier even het vinkje over bij My outgoing server SMTP requires authentication. Zelfde settings kunnen hiervoor gebruikt worden als de inkomende server.
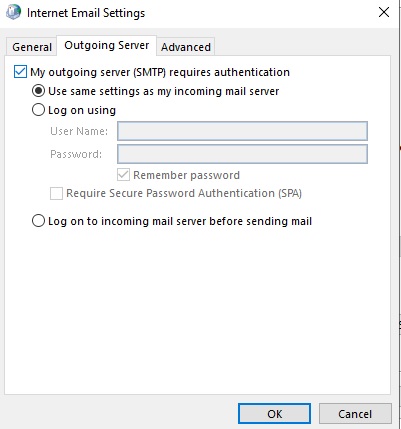
Stap 10. Ga hierna naar het derde tabblad Advanced, om de instellingen zoals de poorten en beveiligingen in te zien. Deze kunnen verschillen per netwerk en locatie, controleer dus de opties die je hebt. De actuele poorten hebben we in het volgende artikel staan, gebruik die om verder te troubleshooten mocht het niet met de standaard poorten lukken:
Standaard gegevens zijn als volgt in de screenshot aangeduid:
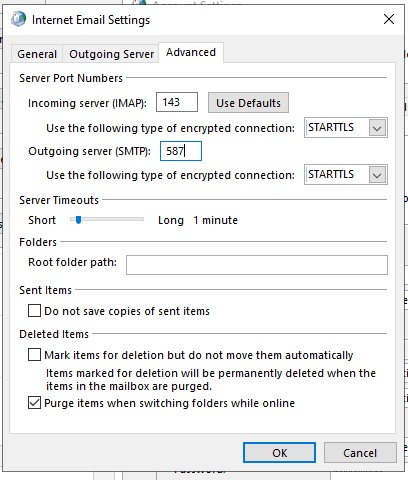
Let erop dat je hier de beveiliging ook aanzet, zie het bovenstaande artikel dus voor de actuele gegevens hiervoor.
Stap 11. Hierna is het een kwestie van op OK drukken en de account instellingen testen. Hier zie je gelijk of het lukt ja of nee. Om dit vervolgens af te ronden.
Mocht het nu niet lukken, maak dan screenshots van je instellingen zoals wij hier ook hebben gedaan. En meld deze aan ons in een ticket, samen met je IP adres zoals je die kunt nakijken op watismijnip.nl bijvoorbeeld. Dan kunnen we voor je nakijken wat hier misgaat. Onthoudt, zolang de webmail werkt in een browser kan je altijd bij je email.