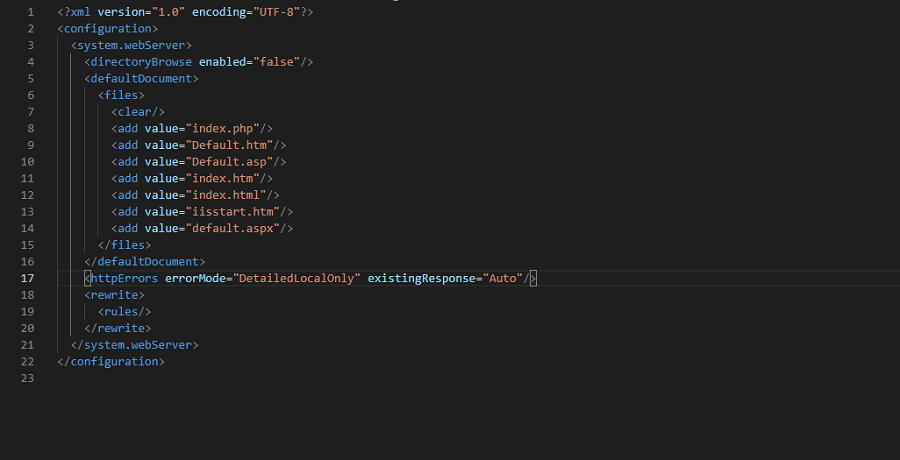WordPress Rewrite regels in het web config bestand
Als je een WordPress-website draait op een server die gebruikmaakt van Microsofts IIS-webserver, dan kan het bewerken van het web.config-bestand noodzakelijk zijn om ervoor te zorgen dat alles optimaal werkt. Aangezien we bij MijnHostingPartner.nl gebruikmaken van IIS zijn dus enige aanpassingen hierin vaak nodig om te controleren. In dit artikel bespreken we drie veelvoorkomende bewerkingen die je kunt uitvoeren in het web.config-bestand van een WordPress-website op IIS hosting: het instellen van rewrite regels voor permalinks, het omleiden van verzoeken naar HTTPS en het instellen van MIME-types. Laten we dit verder in deze blog verkennen, en hoe je dit kunt instellen op jouw website.
Permalinks instellen met rewrite regels
Permalinks zijn een belangrijk onderdeel van WordPress omdat ze zorgen voor een betere URL-structuur voor je website, waardoor deze beter geoptimaliseerd is voor zoekmachines en gebruiksvriendelijker is voor je bezoekers. Als je Permalinks onjuist inzet op een WordPress-website die draait op IIS, kan het voorkomen dat je 404-fouten ziet of dat de links niet goed werken. Om dit op te lossen kun je gebruikmaken van rewrite regels in het web.config-bestand. Dit zorgt ervoor dat de website gebruikmaakt van leesbare of pretty URL’s, dit is ook eenvoudig in te stellen binnen WordPress zelf. Laten we hieronder eerst de rewrite regels gebruiken die rechtstreeks in het web.config bestand kunnen worden gebruikt:
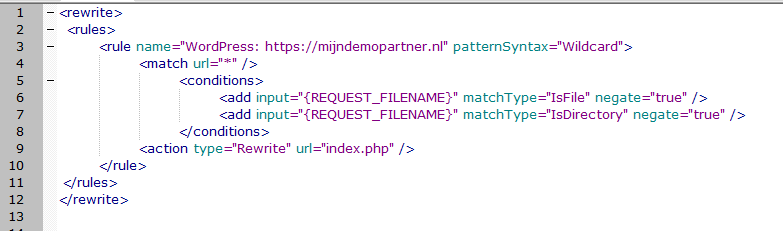
Met deze standaard regels zijn jouw WordPress pagina’s in te lezen zonder 404 meldingen, en indexeert Google deze ook als leesbare URL’s. Wat er een stuk fijner uitziet voor niet alleen je bezoekers, maar ook prettiger voor jezelf werkt. Je hebt dan namelijk gewoon /titel-van-blog-post in plaats van /?p=1233 of een andere constructie hierin. Je kan dit dus direct instellen via de web.config zelf, maar je kan dit ook instellen via WordPress. Dit doe je door de volgende optie te selecteren en op te slaan. De regels worden dan voor je toegevoegd.
Je gaat binnen WordPress naar de Instellingen -> Permalinks. En vervolgens selecteer je de volgende optie:
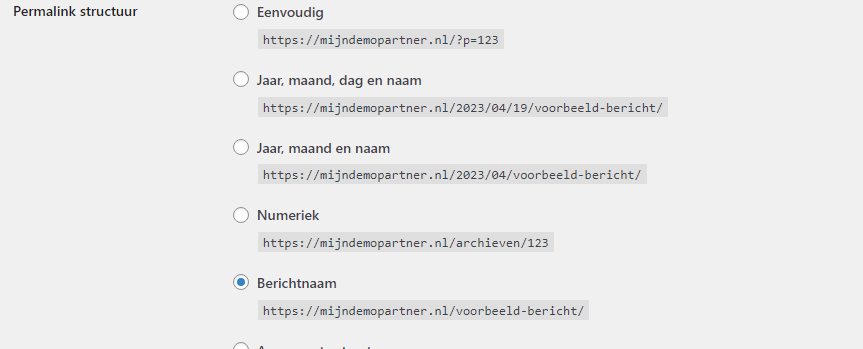
Zorg alleen voor de nodige schrijfrechten binnen WordPress. Die zijn weer even in te stellen in het klantenpanel.
Omleiden naar HTTPS
Het gebruik van HTTPS is tegenwoordig essentieel voor een veilige en betrouwbare website. En is vrijwel verplicht voor elke website die ook maar enige informatie van een bezoeker vraagt. Zelfs een contactformulier is hiervoor al voldoende om verplicht te maken. Gelukkig heb je bij MijnHostingPartner.nl standaard een gratis Lets Encrypt certificaat beschikbaar onder je pakket. En kan je tevens betaalde opties hiervoor overwegen indien je meer zekerheid wilt. Als je nog geen HTTPS gebruikt voor je WordPress-website die draait op IIS, kun je dit instellen met de volgende rewrite regels:
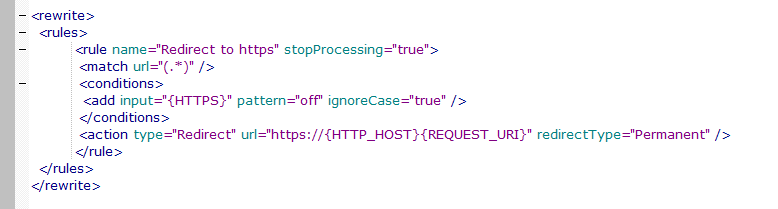
Let wel dat deze regels er rekening mee houden dat de website dan wordt doorgelinkt naar
https://mijndemopartner.nl
, niet
https://www.mijndemopartner.nl
. Controleer daarom hier ook nog even welke URL je precies ingesteld hebt staan binnen WordPress als voorkeurs URL.
Al het verkeer naar jouw website wordt dan geleid naar de https versie van jouw website, en enige data die een bezoeker dan naar je verzend, zal dan versleuteld over de lijn heen gaan.
MIME-types instellen
Soms kan het nodig zijn om handmatig MIME-types in te stellen voor bepaalde bestandstypes. Dit kan worden gedaan met de volgende regels:
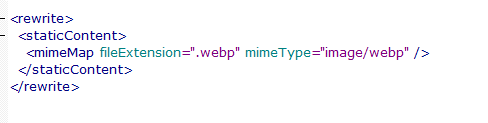
Deze regels stellen het MIME-type "image/webp" in voor bestanden met de extensie ".webp". Dit kan handig zijn als je bijvoorbeeld afbeeldingen gebruikt op je website in het WebP-formaat, wat een efficiëntere compressie biedt dan JPEG of PNG. Als je WebP-bestanden op je website gebruikt en ze niet correct worden weergegeven, kan dit komen door het ontbreken van de juiste MIME-type-instellingen in het web.config-bestand.
Het instellen van de juiste MIME-types in het web.config-bestand is belangrijk om ervoor te zorgen dat alle bestanden op je website correct worden weergegeven en gedownload. Zorg ervoor dat je de juiste MIME-types instelt voor de bestandstypes die je gebruikt, en test regelmatig je website om ervoor te zorgen dat alles nog goed werkt. Je kan deze toevoegingen ook maken via het Control panel, onder websites -> tabblad mime Types. Indien je er een hoop toe wilt voegen zal rechtstreeks via de web.config wellicht wat makkelijker werken.
Al deze regels binnen het web.config bestand kunnen samen gebruikt worden in hetzelfde bestand. Je moet alleen even rekening houden dat je geen zaken er dubbel in zet. De regels voor de eerste twee zaken kunnen dan bijvoorbeeld op de volgende wijze worden gecombineerd in hetzelfde web.config bestand:
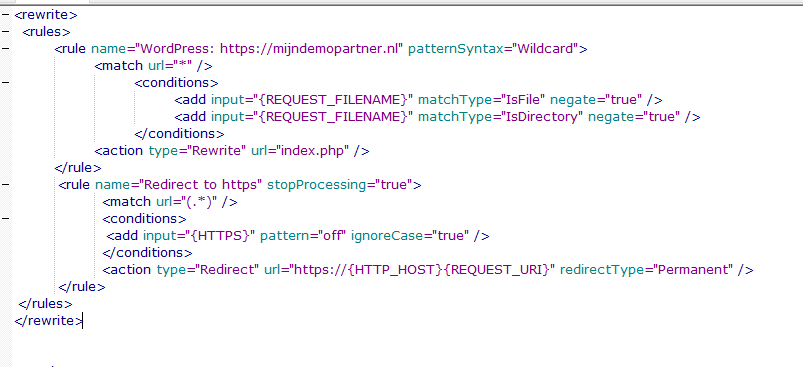
De volgorde wordt hierin bepaald wat het eerste komt, in deze zal dus de pretty urls eerder verwerkt worden dan de redirect naar https.
Zoals altijd is het verstandig om even een backup van je web.config bestand te maken voordat je hier zaken in gaat aanpassen. Als je dan een foutje maakt dan kan je snel weer terug. Als je een fout in de web.config maakt dan resulteert dit namelijk gelijk in het niet beschikbaar zijn van je website. Het kan echter altijd hersteld worden door even je backup weer erin te zetten, wat met 2 seconden dus al weer opgelost kan zijn.