Categorieën
WordPress installeren via het klantenpanel
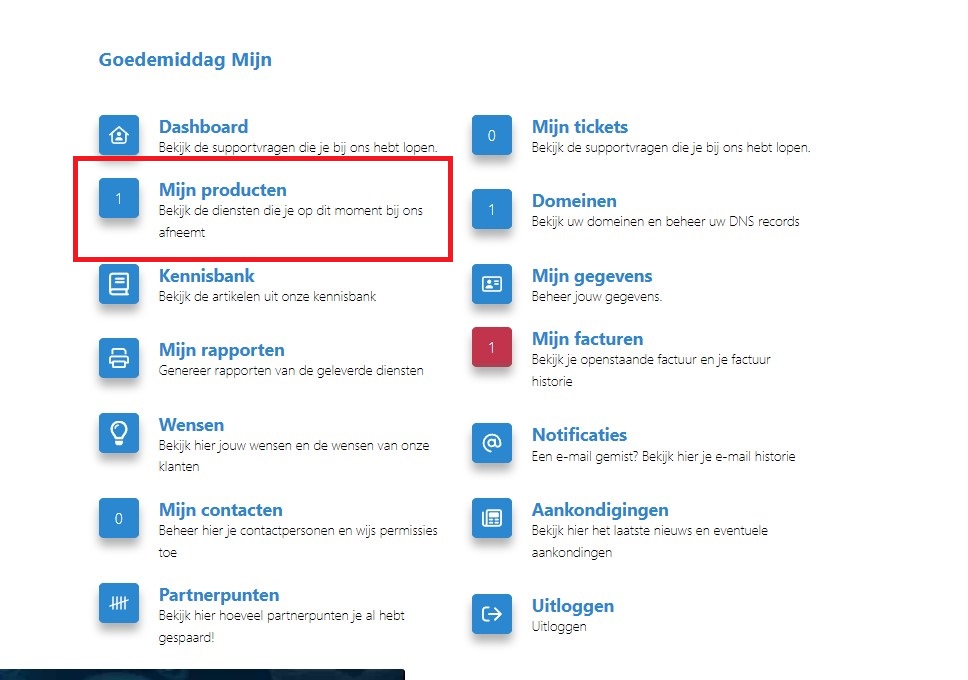
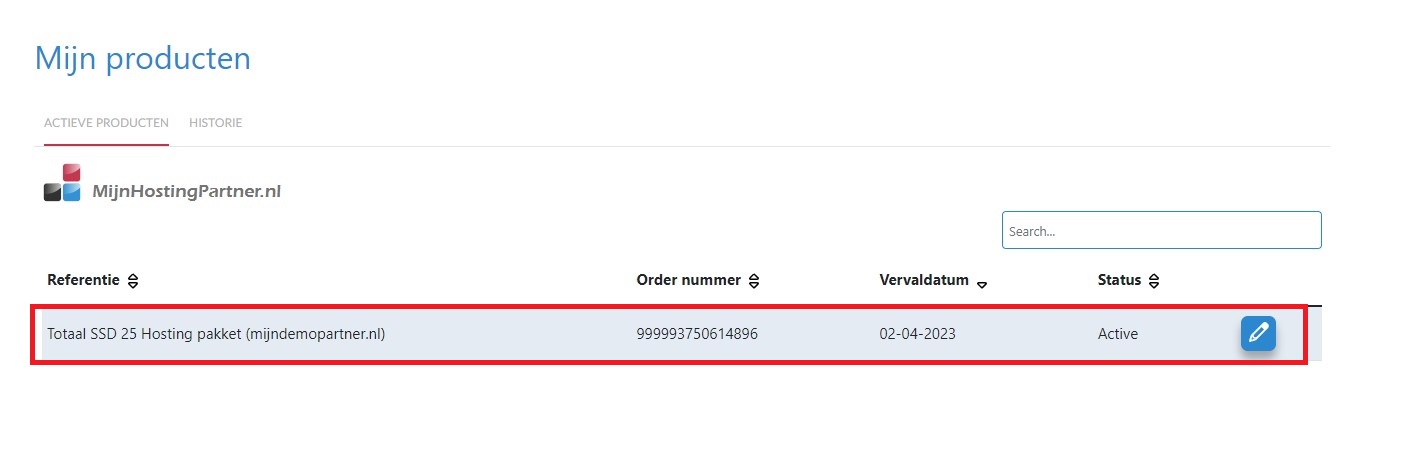
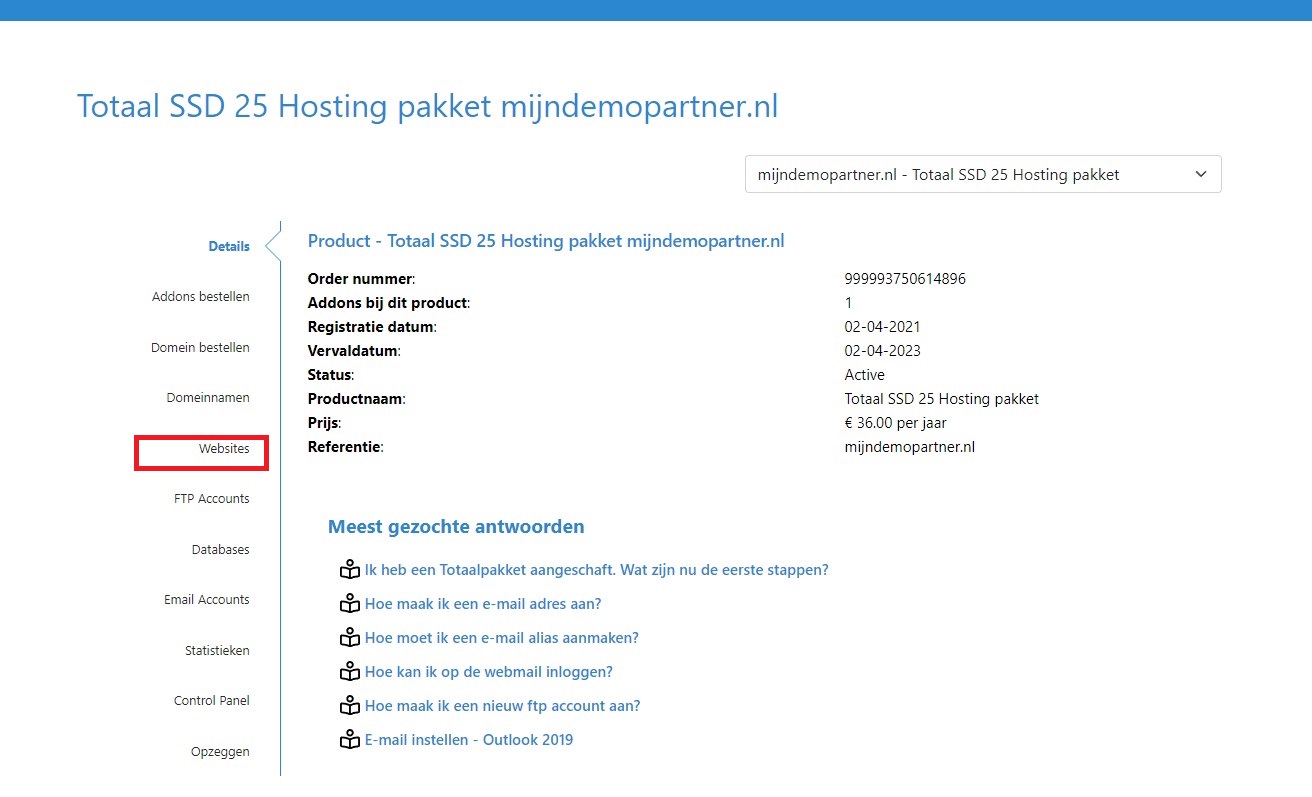
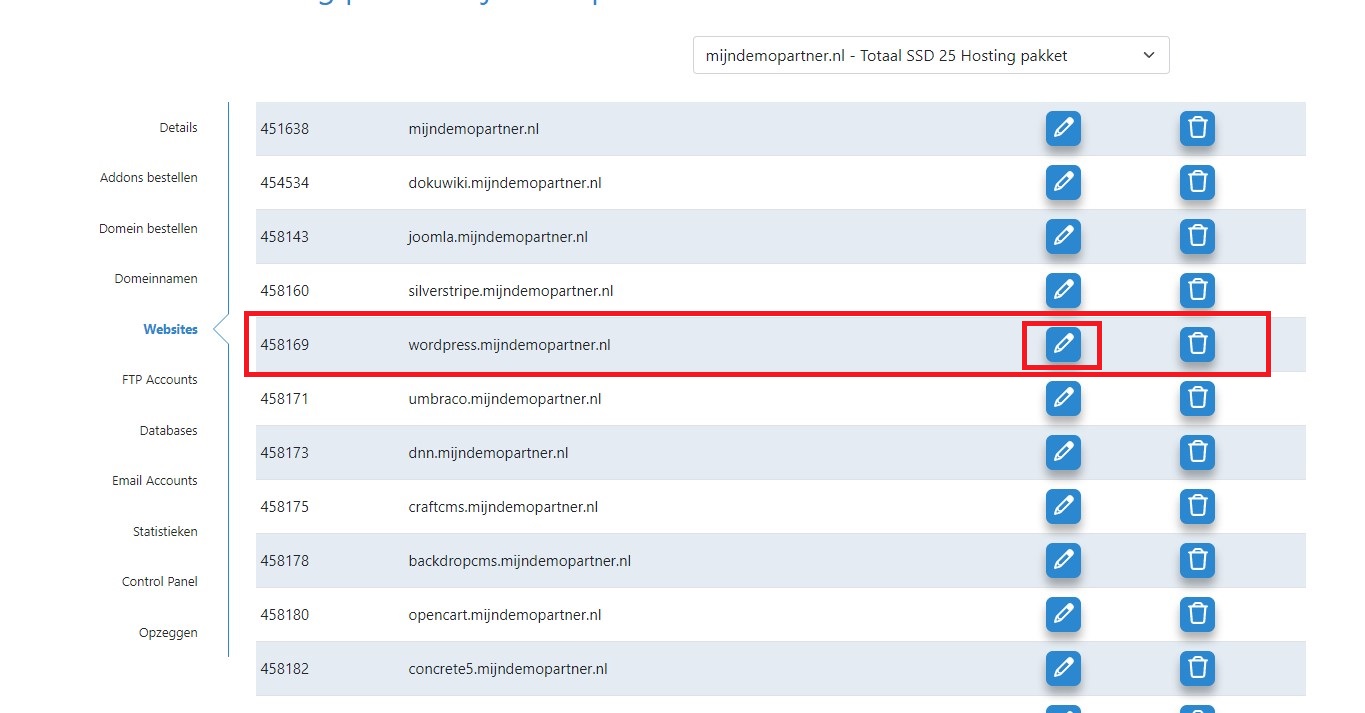
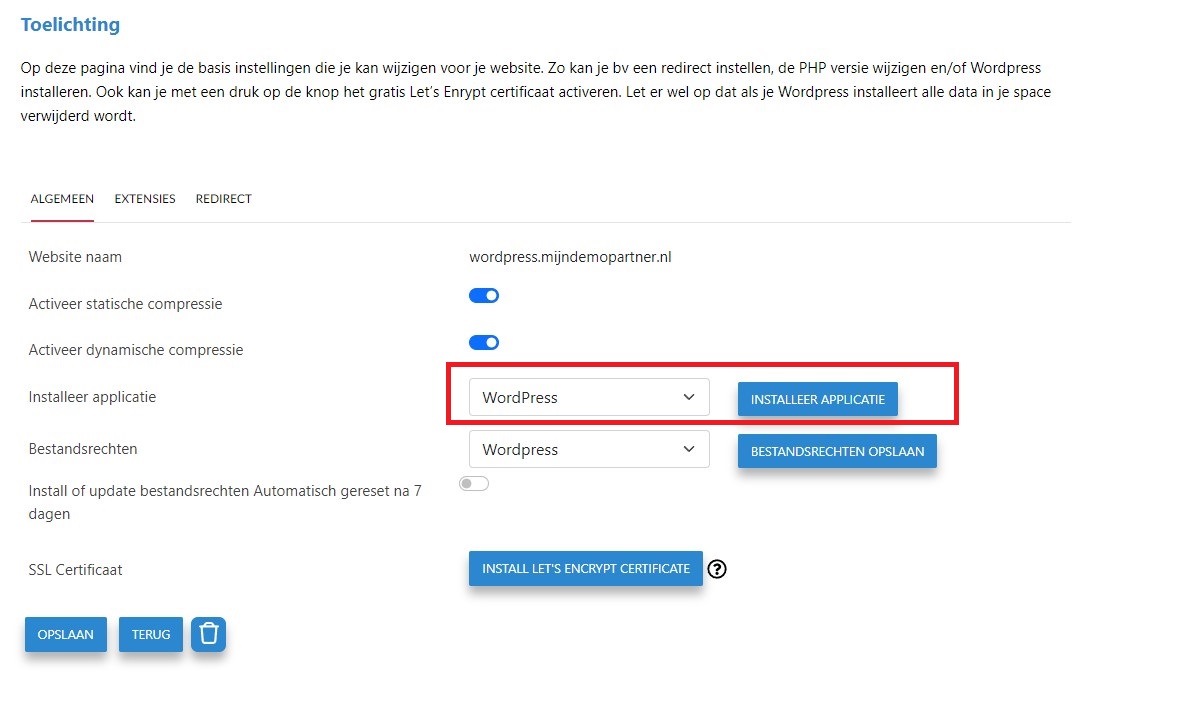
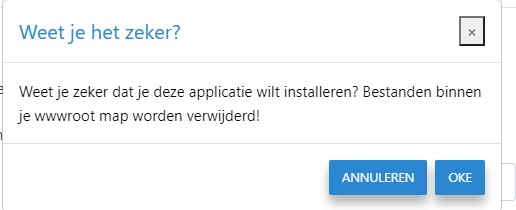
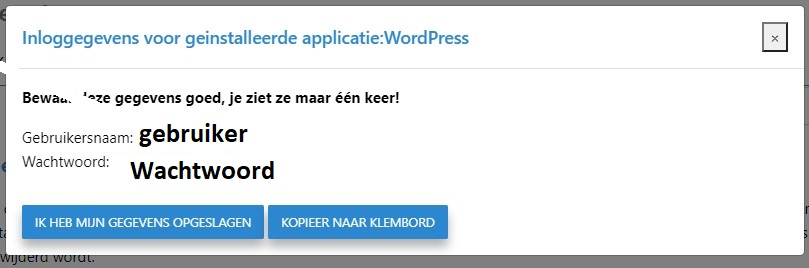
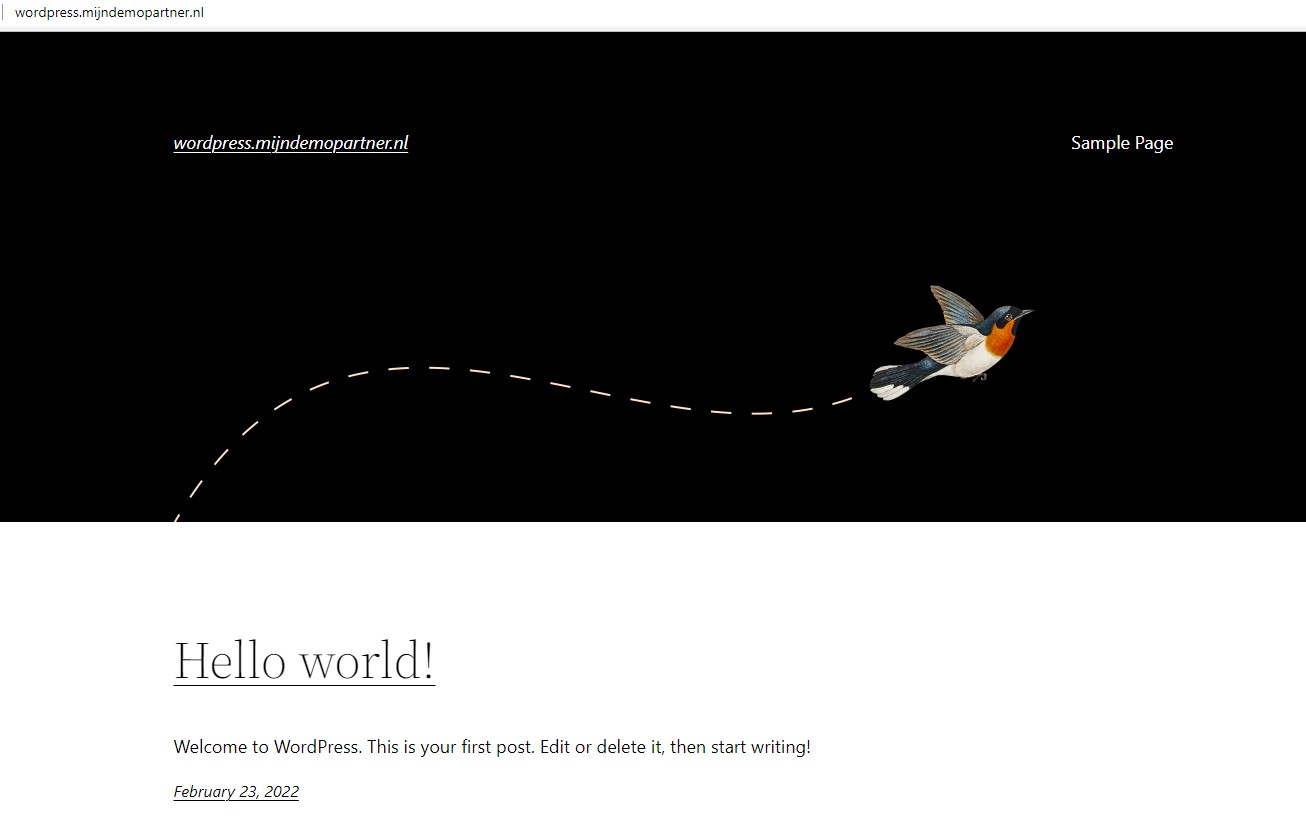
Hoe moet ik WordPress installeren?
*noot: Bij het installeren van de nieuwste versie van WordPress is PHP 7.0 of hoger vereist. Dit is aan te passen door in te loggen in het control panel dan kun je navigeren naar web > websites > je domein > extensions.*Hierbij de handleiding om WordPress installeren op de FTP manier.Je hebt genoeg aan een MySQL database en bijbehorende user.In dit artikel word uitgelegd hoe dit via de filemanager in het control panel is uit te voeren.Optioneel kan hier ook met een FTP account en FileZilla gewerkt worden.De stappen worden hiervan niet beschreven, echter is deze handleiding wel globaal te volgen.
Stap 1 WordPress downloaden
Ga naar de WordPress site om de laatste versie van WordPress te downloaden : WordPress
Druk op WordPress downloaden en sla het bestand op.
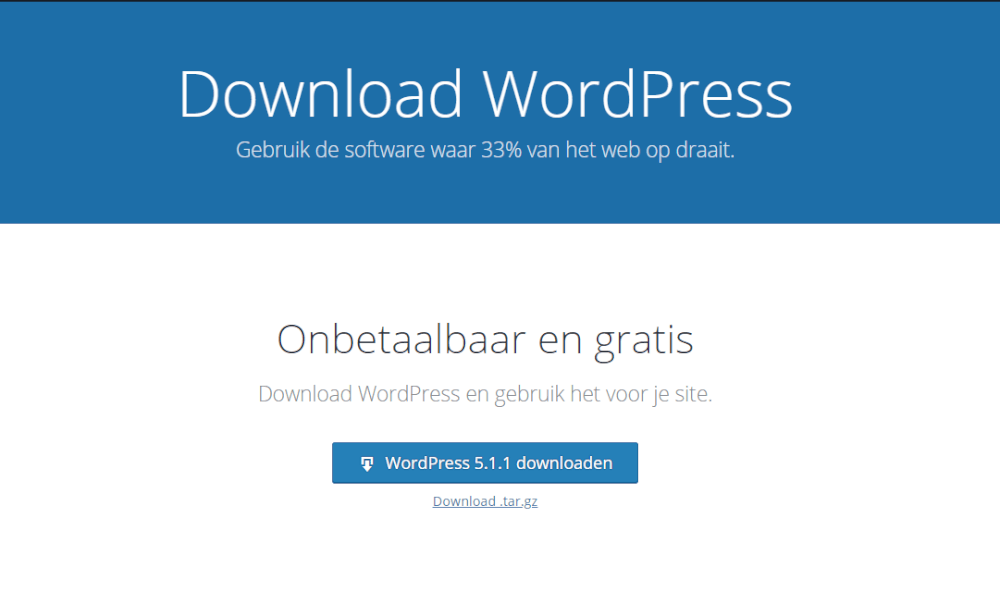
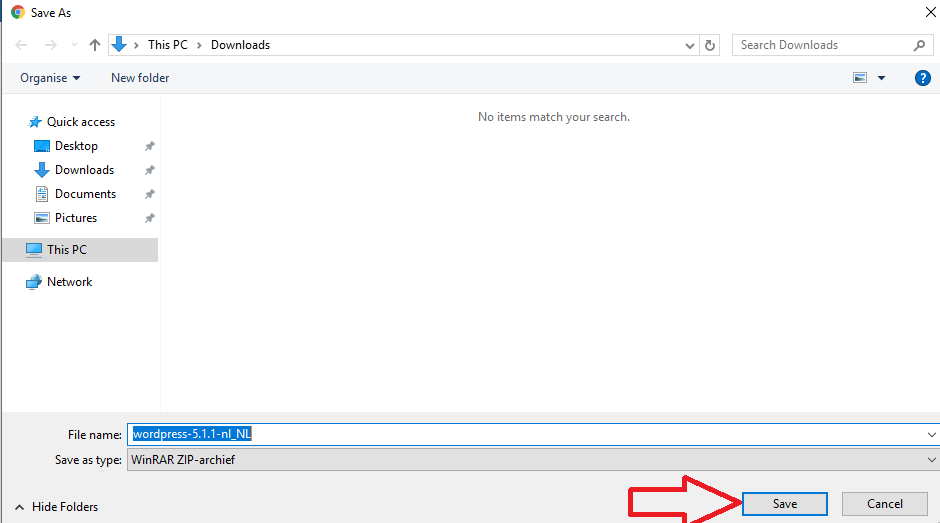
Stap 2 WordPress installeren
Pak jouw .zip bestand van WordPress niet uit en upload dit in zijn geheel naar jouw hosting space. Hierna pak je de bestanden uit en verplaatst ze 1 map naar boven.Indien je hier geen verdere uitleg bij nodig heeft kun je direct naar stap 5 gaan.Als je hier wat meer uitleg bij nodig heeft kun je onderstaande screenshots opvolgen: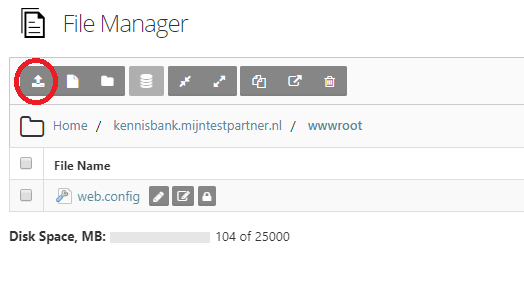 ---------------------------------------------------------------------------------------------------------------------------------------------------------------------- -----------------------------------------------------------------------
---------------------------------------------------------------------------------------------------------------------------------------------------------------------- -----------------------------------------------------------------------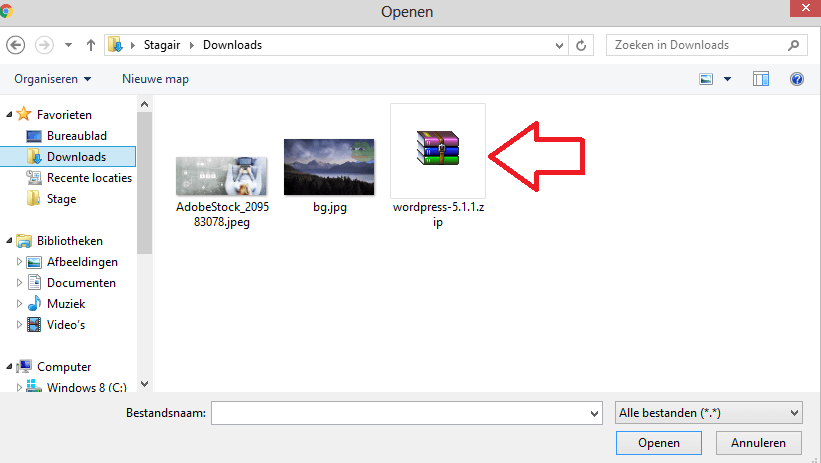 ------------------------------------------------------------------------------------------------------------------------------------------------------------------------------ ---------------------------------------------------------------
------------------------------------------------------------------------------------------------------------------------------------------------------------------------------ ---------------------------------------------------------------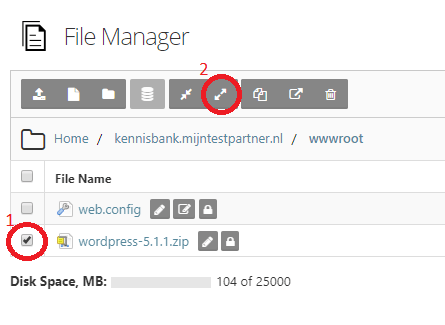 --------------------------------------------------- ------------------------------------------------------------------------------------------------------------------------------------------------------------------------------------ ------
--------------------------------------------------- ------------------------------------------------------------------------------------------------------------------------------------------------------------------------------------ ------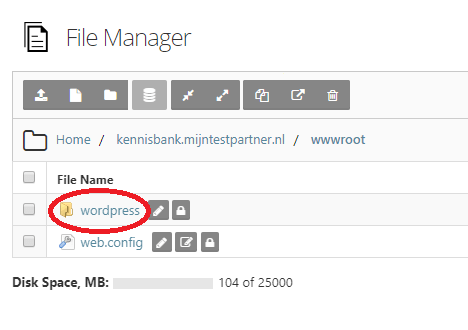 -------------------------------------------------------------------------------------- -------------------------------------------------------------------------------------------------------------------------------------------------------
-------------------------------------------------------------------------------------- -------------------------------------------------------------------------------------------------------------------------------------------------------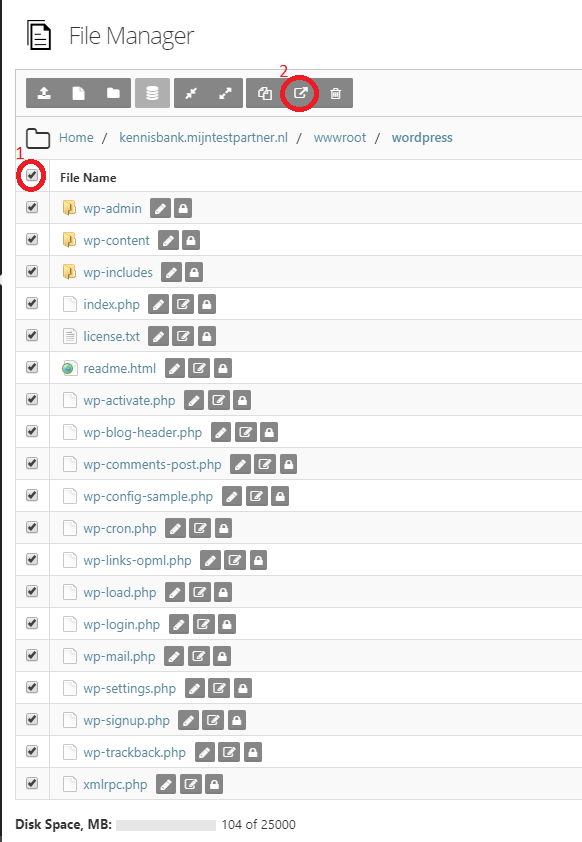 -------------------------------------------------------------------------------------------------------------------------------------------------------------------------- -------------------------------------------------------------------
-------------------------------------------------------------------------------------------------------------------------------------------------------------------------- -------------------------------------------------------------------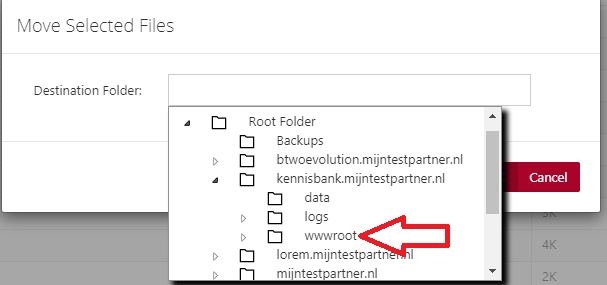 ---------------------------------------------------------------------------------------------------------------------------------------------------------- -----------------------------------------------------------------------------------
---------------------------------------------------------------------------------------------------------------------------------------------------------- -----------------------------------------------------------------------------------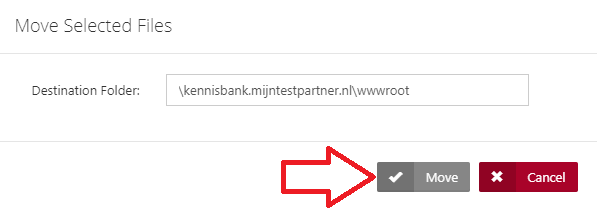
Stap 5 WordPress installeren
Denk eraan de lees en schrijfrechten in te stellen voor je pagina op de wwwroot dit kun je in de file manager doen op deze manier.
Stap 6 WordPress installeren
Voor de volgende stappen heb je de MySQL database nodig, plus bijbehorende user en password. Denk eraan dat de database naam en user hoofdlettergevoelig zijn.Die dien je dus bij de hand te houden voor de volgende stappen.
Stap 7 WordPress installeren
Ga naar de url van jouw website in ons geval www.WordPress.mijntestpartner.nl. Naar de URL gaan kun je doen in een internet browser naar keuze.Zie je het volgende scherm :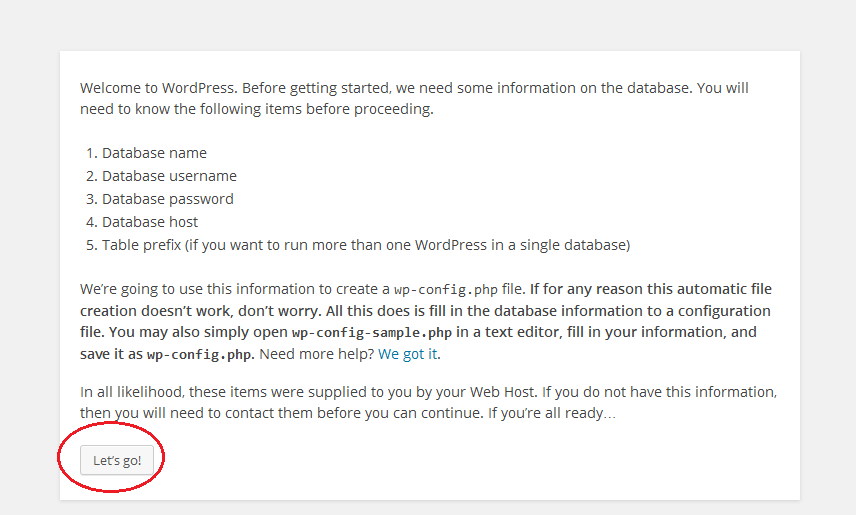
Stap 8 WordPress installeren
Vul jouw gegevens in.- MySQL database naam.- MySQL User- MySQL passwordJe kunt ook altijd even controleren op welke MySQL server je zit door naar het control panel te gaan.Daarna kun je op space statistics klikken, en rechts view space summary. Onderaan vind jij je MySQL server beschreven worden.Dit artikel legt dit nog nader uit hoe achter de server is te komen.(Dit is dus vaak niet mysql1.mijnhostingpartner.nl)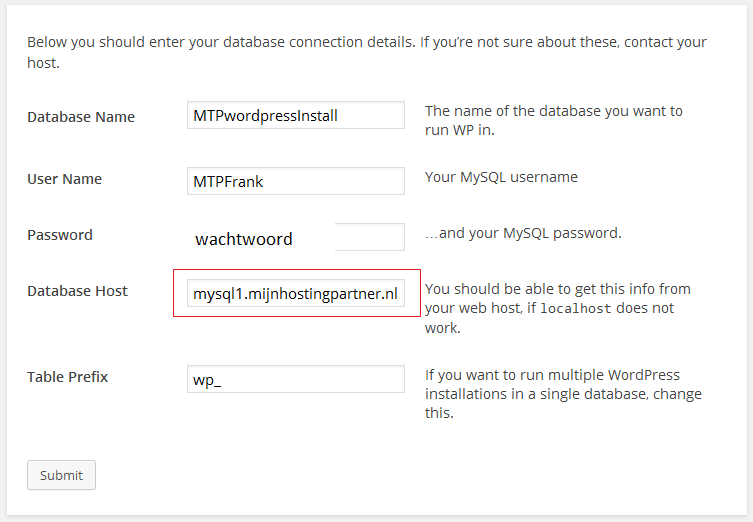
Stap 9 WordPress installeren
Hierna vul jij je persoonlijke gegevens in, Gebruik hiervoor een sterk wachtwoord !Wil je een sterk wachtwoord maken hiervoor dan kun je de wachtwoord generator gebruiken.Sla dit wachtwoord op een veilige plek op, zodat als je dit vergeet hier makkelijk weer achter kan komen.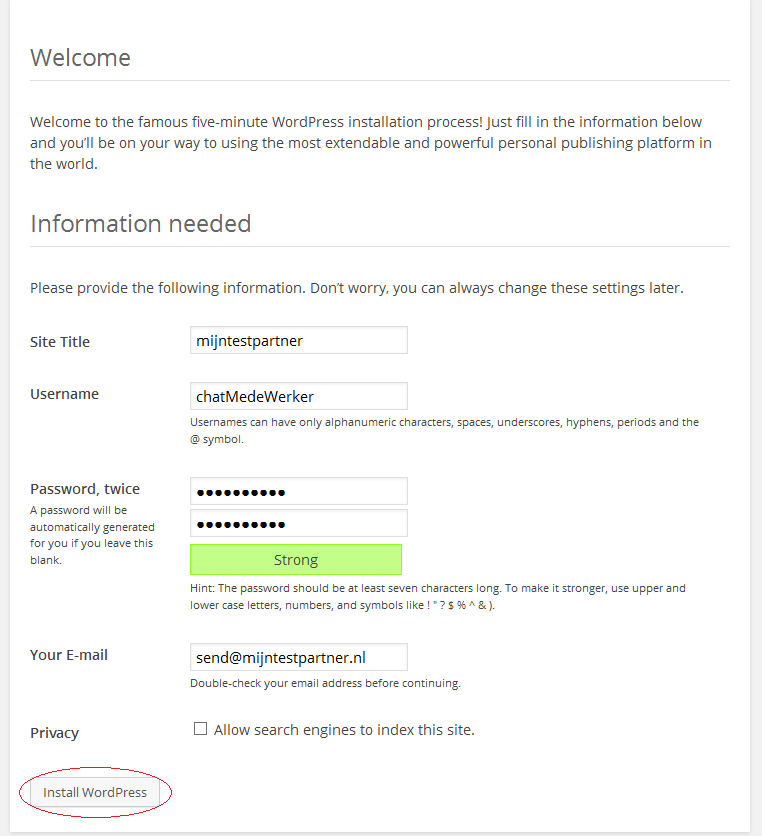
Stap 10 WordPress installeren
Login met jouw zojuist aangemaakte gegevens.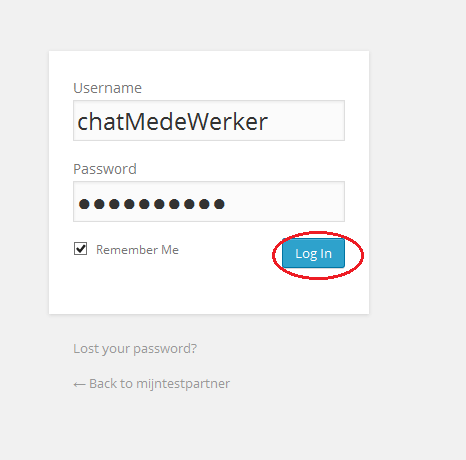
Stap 11 WordPress installeren
Je bent nu klaar om aan de slag te gaan met jouw website.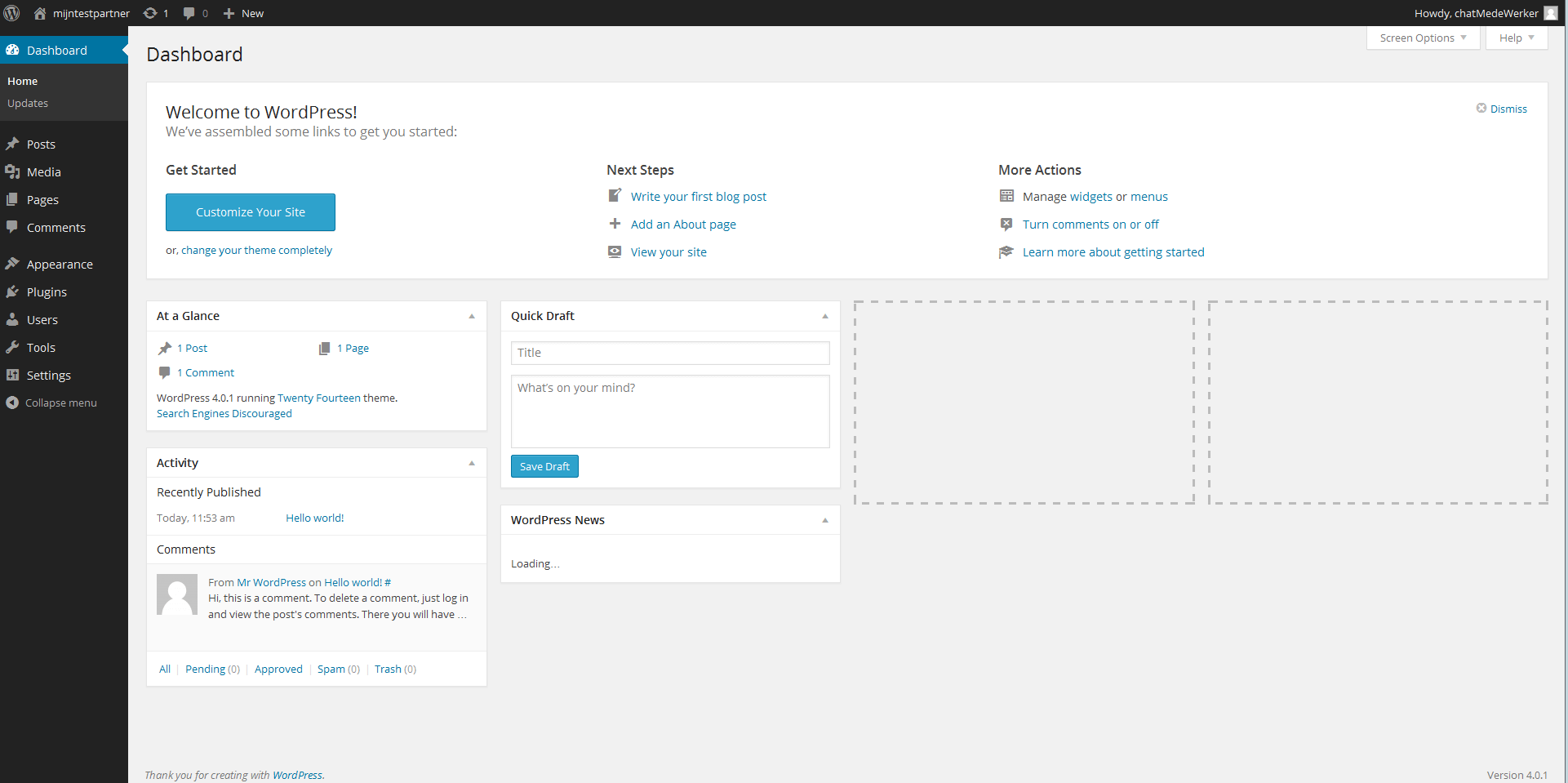 Troubleshooting bij het installeren van WordPressVerschijnt de default.htm pagina van MijnHostingPartner.nl dan heb je de default nog in de wwwroot staan. Het web.config bestand verwijst als eerst naar dit bestand. Om dit te verhelpen kun je het volgende bestand verwijderen uit de wwwroot:Default.htmAls je problemen hebt met de lees en schrijfrechten op jouw installatie kun je dat in dit artikel vinden hoe dat in zijn werk gaat.Wil je meer informatie over de verdere stappen met WordPress dan kun je de WordPress forums verder inlezen. https://WordPress.org/support/Voor suggesties of opmerkingen/tips over dit artikel, kan je contact opnemen via de chat of een ticket in het klantenpanel.keywords : WordPress installeren WordPress word press installatie gids Windows
Troubleshooting bij het installeren van WordPressVerschijnt de default.htm pagina van MijnHostingPartner.nl dan heb je de default nog in de wwwroot staan. Het web.config bestand verwijst als eerst naar dit bestand. Om dit te verhelpen kun je het volgende bestand verwijderen uit de wwwroot:Default.htmAls je problemen hebt met de lees en schrijfrechten op jouw installatie kun je dat in dit artikel vinden hoe dat in zijn werk gaat.Wil je meer informatie over de verdere stappen met WordPress dan kun je de WordPress forums verder inlezen. https://WordPress.org/support/Voor suggesties of opmerkingen/tips over dit artikel, kan je contact opnemen via de chat of een ticket in het klantenpanel.keywords : WordPress installeren WordPress word press installatie gids Windows