Categorieën
Thema handmatig wijzigen via de database
In dit artikel leggen we uit hoe je het actieve thema van een WordPress website handmatig kunt wijzigen via de database. Dit is geen lastige opgave, echter werk je wel direct in de database. Enige aandacht waar je op klikt en een backup van de database maken is hierom sterk aan te raden.
Er zijn een aantal situaties waarin het soms noodzakelijk is om het thema van WordPress handmatig te wijzigen. De meest voorkomende reden is dat het actieve thema te sterk verouderd is, of anderzijds een kritieke fout veroorzaakt in de website waardoor je zelfs niet meer kunt inloggen in de administrator omgeving. Zelfs een volledige backup terugzetten van de website kan hier soms niet ervoor zorgen dat je website weer naar behoren werkt.
WordPress heeft echter standaard een aantal thema's geïnstalleerd staan die je kunt gebruiken in geval van nood. Die verwijzen naar het jaartal waarin ze uitgegeven zijn.
Stap 1, Noteer je database gebruiker en wachtwoord
Eerste stap om je WordPress thema handmatig te wijzigen is te achterhalen welke database en gegevens je precies gebruikt om je WordPress website in op te slaan. Als je deze gegevens niet bekend zijn kan je altijd even navigeren in de filemanager naar het wp-config.php bestand in de wwwroot. Hierin staan namelijk je database gegevens in.
Plak deze gegevens even in een kladblokje in je PC, en zorg ervoor dat je geen vreemde tekens meeneemt.
Stap 2, Controleer welke thema's je hebt in de wp-content folder
De volgende stap is om te controleren welke thema's je allemaal hebt staan in de wp-content folder, dit kan je controleren door weer naar de wwwroot te gaan in de filemanager, of dit even via FTP te doen met FileZilla. In de wwwroot folder kan je dan navigeren naar wp-content en hierna naar de themes folder. Je zal dan een overzicht zien van de thema's die je geïnstalleerd hebt staan. In de meeste gevallen raden we aan om hier dan terug te schakelen naar een standaard thema van WordPress zelf. Noteer de naam zoals hij hier getoond wordt en sla deze weer even op in een kladblokje.
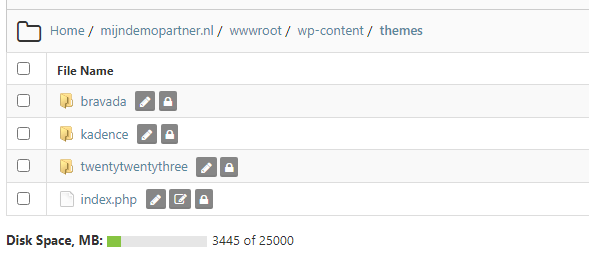
Stap 3, Wijzig het actieve thema in de database
Om het daadwerkelijke thema dan vervolgens te wijzigen in de database ga je naar de PHPmyAdmin omgeving van je database. Die bereikbaar is via de volgende link:
En hier in te loggen op de juiste MySQL server, met de gegevens die je eerder hebt genoteerd in je kladblok.
Na het inloggen navigeer je naar de _options tabel, waar je het thema in kunt wijzigen.
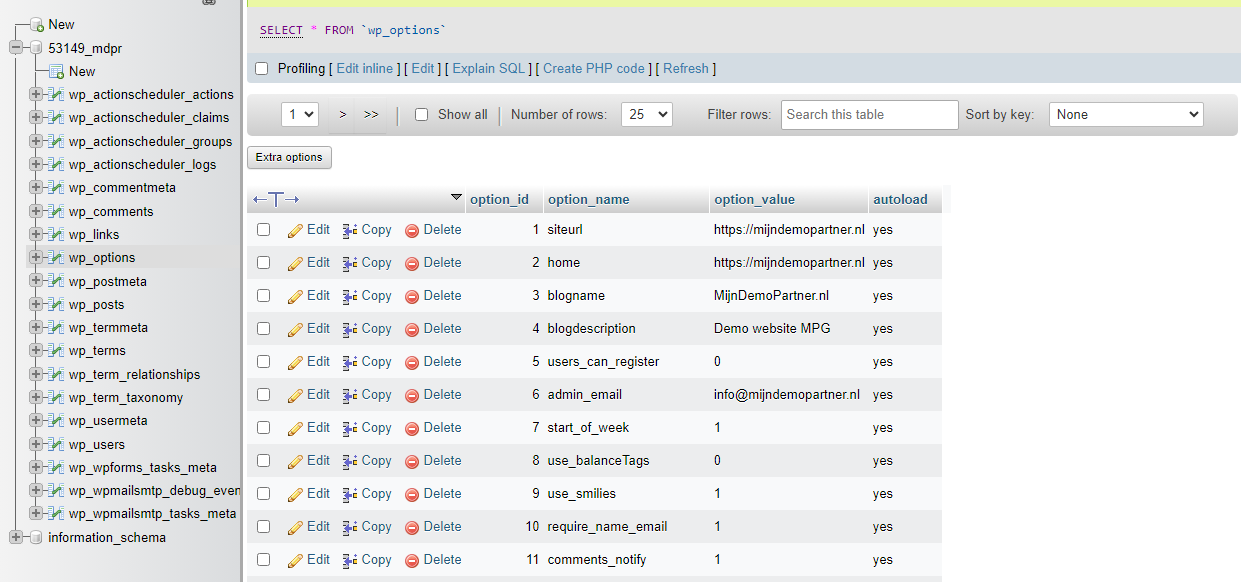
Onderaan kan je de tabel even in zijn geheel uitklappen (de waarschuwing is even te accepteren over de grootte van de velden), en vervolgens zoeken naar de volgende twee velden.

Dit zoeken kan je jezelf eenvoudiger maken door even in je browser op CTRL + F te drukken, en template of stylesheet in te voeren in dit zoekveld. Je komt dan gelijk erop. Noteer even in je kladblok de exacte naam van het huidige thema. Dan kan je eenvoudig nog teruggaan indien nodig.

Beide zijn te bewerken door op Edit te drukken, en vervolgens in het volgende veld de naam in te voeren van je andere thema.
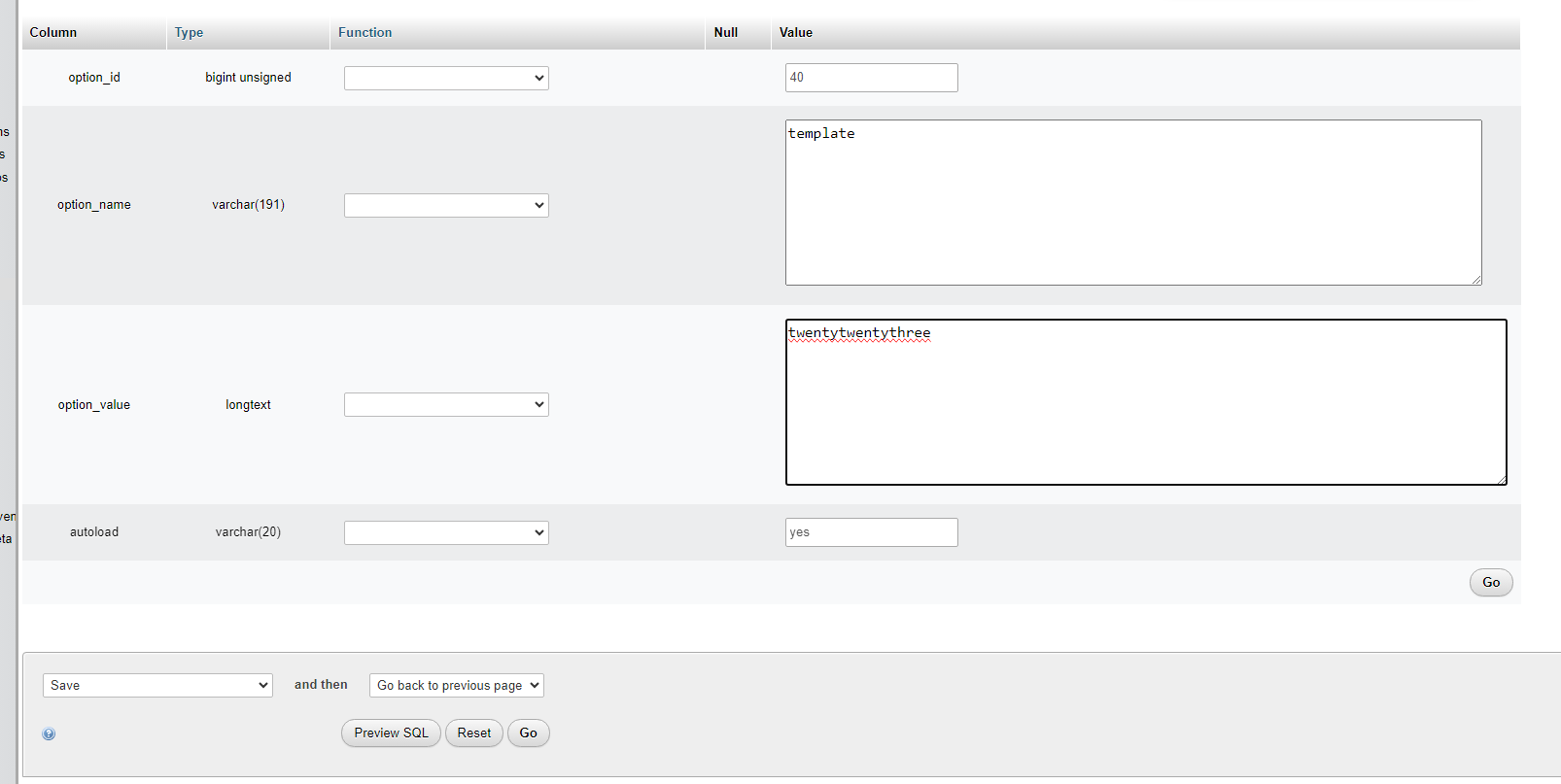
Hierna op Go drukken, en de stap herhalen voor het tweede veld.

Hierna is dit direct gewijzigd en actief.
Stap 4, Controleer de website op werking
De stap die volgt is om hierna je website te controleren op werking, veel onderdelen die je specifiek met je thema had ingesteld zullen helaas niet meer actief zijn. Maar je moet weer kunnen inloggen binnen de WordPress administrator omgeving. Je kan dan vervolgens verder debuggen, of overschakelen naar een ander thema wat meer overeenkomt met je wensen.
Op deze manier kan je vaak een website die je wellicht al in zijn geheel had afgeschreven toch vaak nog redden, en ervoor zorgen dat niet al je harde werk verloren gaat.
Zoals altijd raden we aan om regelmatig backups te maken van je website en dit bijvoorbeeld elke maand te controleren en op orde houden. Zelfs als je de website maar een paar keer per jaar bijwerkt. Die kleine moeite kan ervoor zorgen dat jouw website optimaal blijft werken, en dat je deze stappen uit dit artikel niet hoeft uit te voeren.
Wanneer je perse het thema wat voor de problemen veroorzaakt wilt behouden, dan kan je contact opnemen met de makers hiervan, en de problemen aangeven die hiermee zijn. Zij moeten je dan verder kunnen helpen om het thema bij te werken.
Mocht je hier verder hulp mee willen, dan kan je hiervoor een ticket aanmaken richting de helpdesk. Hier komen in de meeste gevallen wel bijkomende kosten bij kijken, die altijd eerst worden vermeld voordat deze worden aangerekend. Wij zijn hier namelijk ook de nodige arbeid aan kwijt.