Categorieën
Publiceren van ASP.NET Core
In dit artikel gaan we behandelen hoe je een ASP.NET Core applicatie dient te publiceren. Hier zijn namelijk een paar extra stappen voor nodig om dit goed in te richten.
Om ASP.NET Core te draaien heb je allereerst een Core pakket van ons nodig, met onze standaard pakketten zoals het totaalpakket is dit niet mogelijk. Een upgrade is aan te vragen in het ticketsysteem. Enige data in je bestaande pakket gaat hierbij verloren, houdt hier dus rekening mee en maak een lokale backup van enige data die bewaard dient te blijven.
Allereerst dienen een aantal zaken nagelopen en ingesteld te worden in het control panel.
Stap 1. Log in op het control panel.
Stap 2. Ga naar FTP accounts
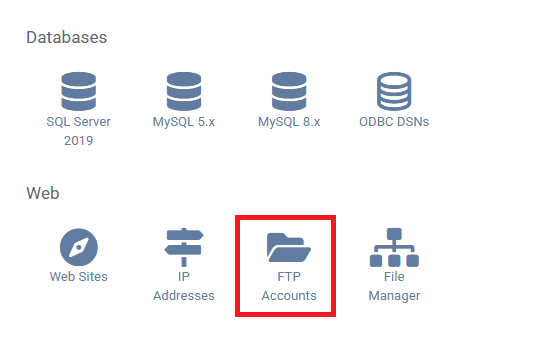
Stap 3. Selecteer create FTP account. De stappen voor het FTP account aan te maken zijn tevens te volgen in het klantenpanel.
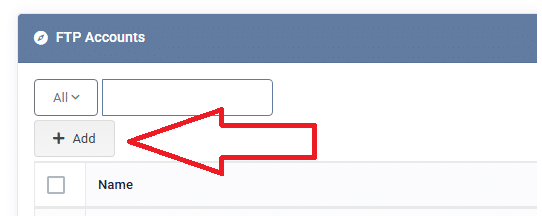
Stap 4. FTP account
Bij het aanmaken van het FTP account kan je de instellingen verder aanpassen zodat het FTP account gelijk in de juiste folder van het domeinnaam terechtkomt. In de huidige configuratie voor velen Core publicaties is dit een tak hoger dan de wwwroot. Raadpleeg de documentatie van je .NET applicatie voor meer informatie. Zie het voorbeeld in de screenshot.
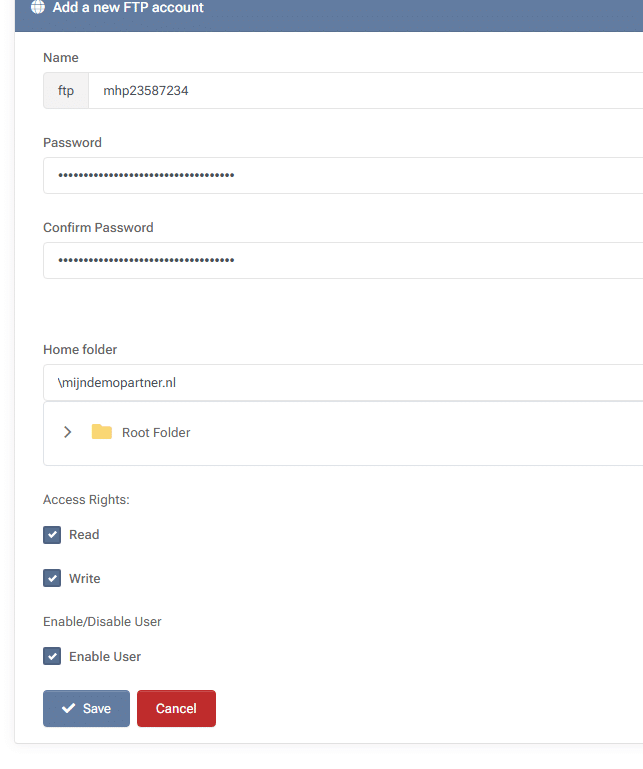
Stap 5. ASP versie en dedicated pool
Onder websites in het control panel selecteer je nu het tabblad extensions en controleer je of de ASP.NET versie op No managed Code staat. Dit is ook automatisch ASP.NET Core.
Hierna weer save changes.
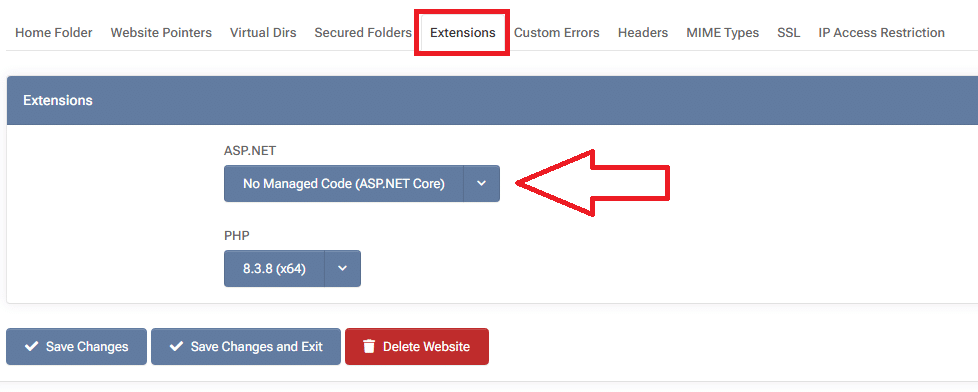
Naast het instellen van de juiste .NET versie is het ook noodzakelijk om de dedicated application pool te activeren, dit kan je doen onder websites in het control panel. En het volgende vinkje even aan te zetten, schrijfrechten zijn tevens even aan te zetten in de eerste fase.
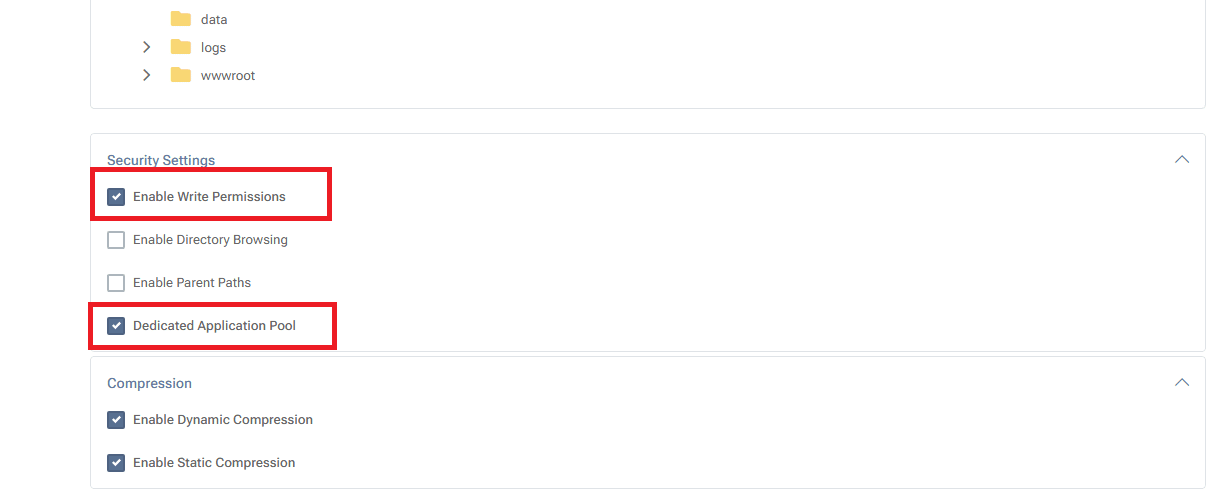
Hierna weer op save changes drukken om dit door te voeren.
Dit waren de stappen die uitgevoerd moesten worden in het control panel.
De volgende stappen zijn bij jou verder lokaal in visual studio.
Stap 6. Visual studio project starten.
Start een project binnen Visual studio en selecteer een .NET Core applicatie. 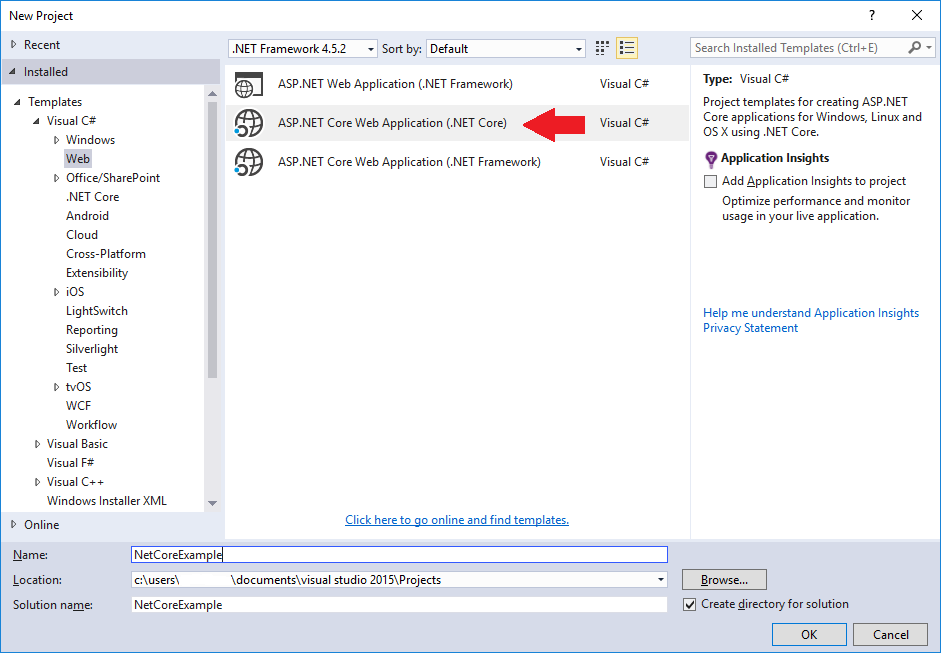
Stap 8. Selecteer web application 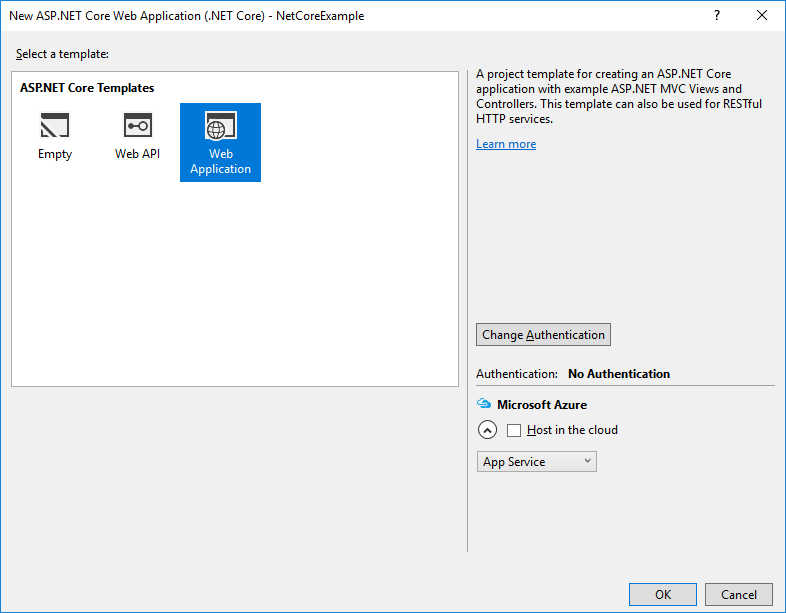
Stap 9. Ga naar de wizard om de applicatie te publiceren.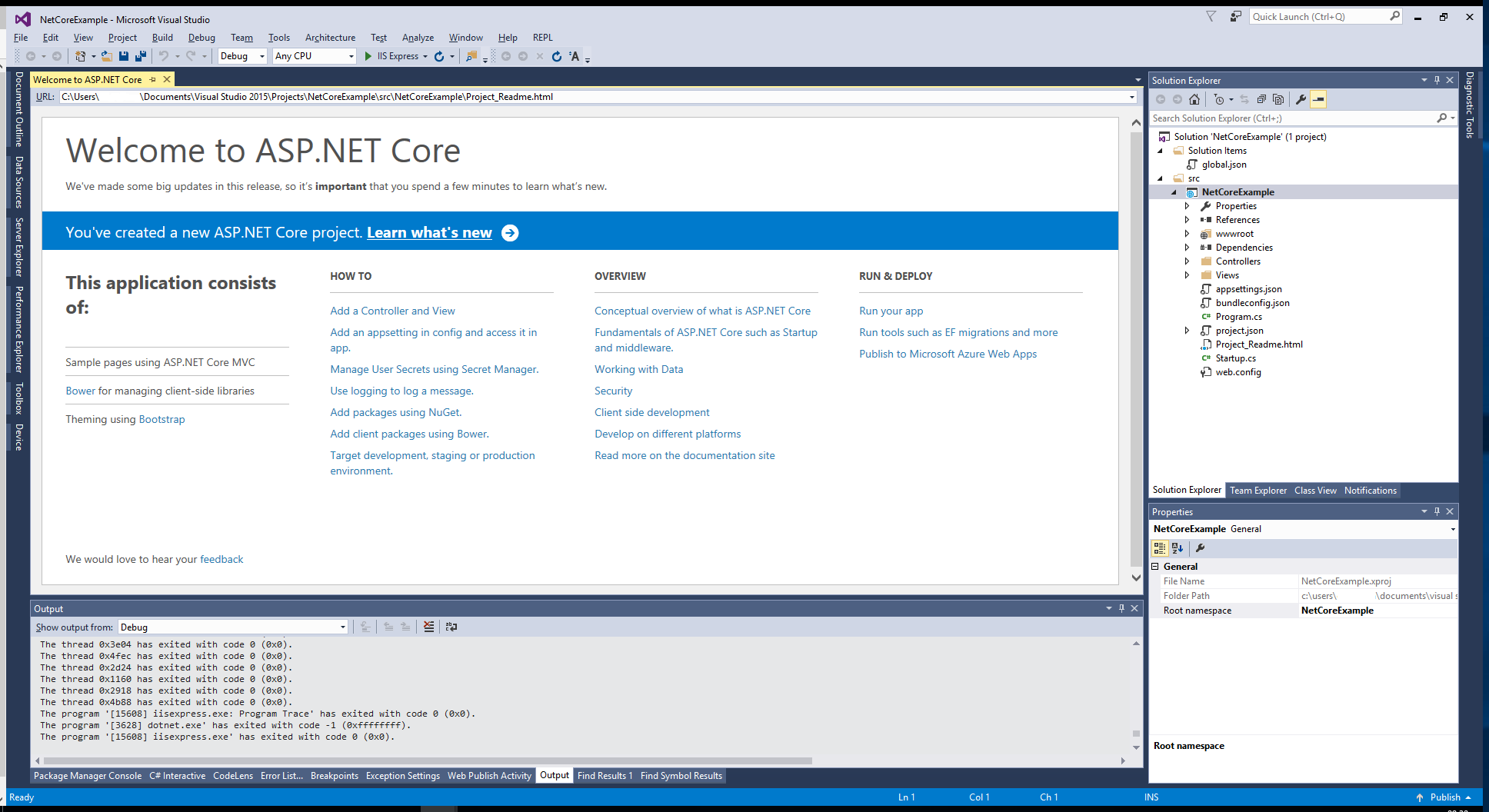
Stap 10. Selecteer Custom in het scherm en op volgende.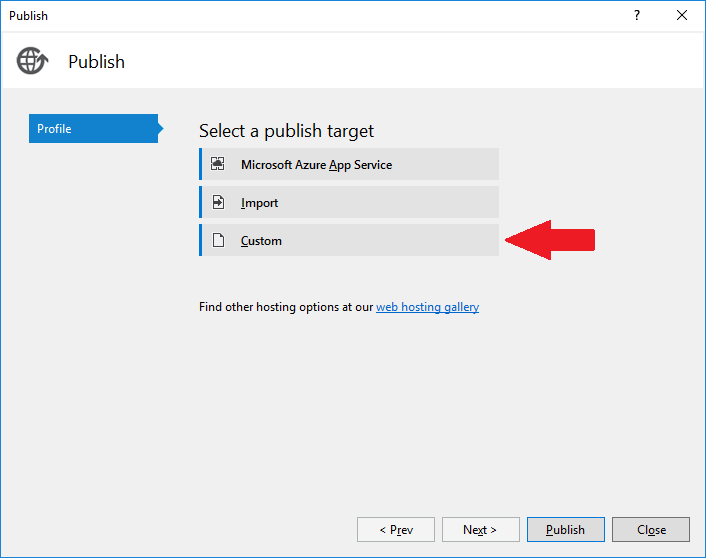
Stap 11. Voer de FTP gegevens in.
Publish mode -> FTP
Passive mode dient aan te staan
Bij het server path voer je de domeinnaam met hiervoor ftp. in. Mocht je hier nog een foutmelding op krijgen vanwege het verbinden met enkel "ftp." dan kan je hier het volgende voorzetten:
Bij server path dient dit dan te zijn:
Hierna weer op publish.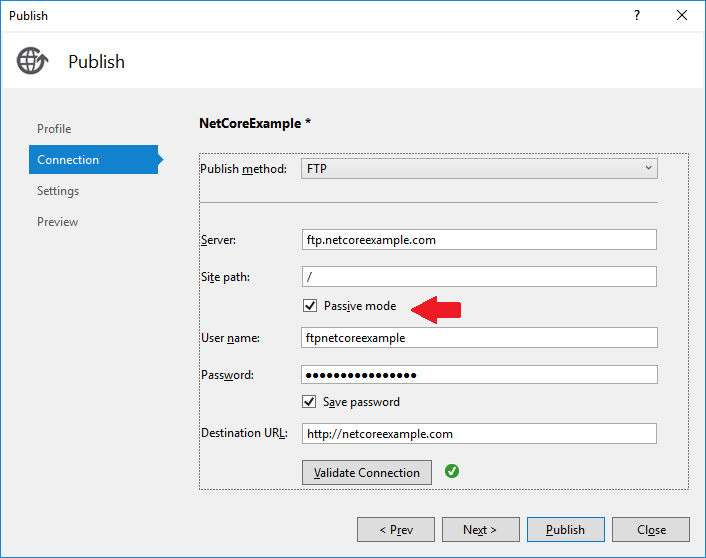
Stap 12. Vul de instellingen aan.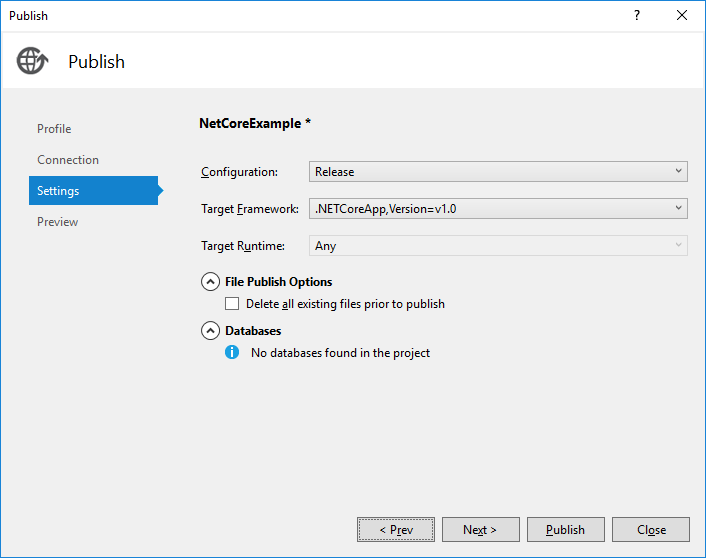
Zie hieronder voor de laatste update hiervoor, augustus 2022.
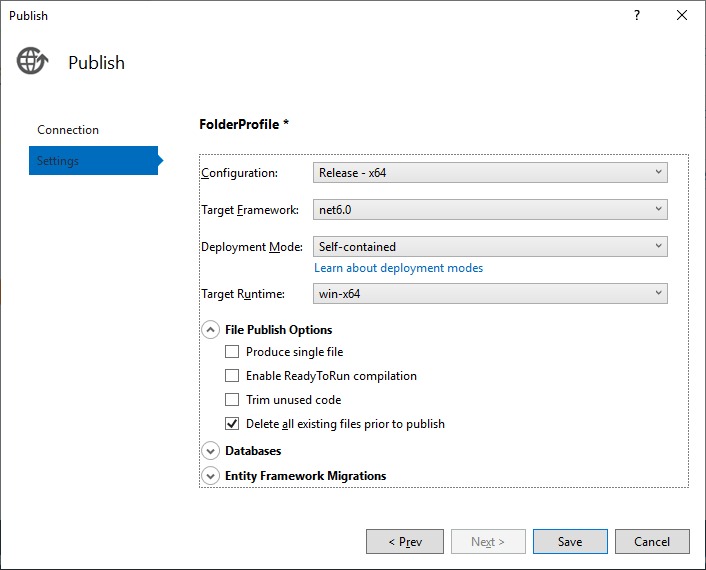
Druk hierna weer op publish.
Stap 13. Publiceer de ASP.NET Core applicatie.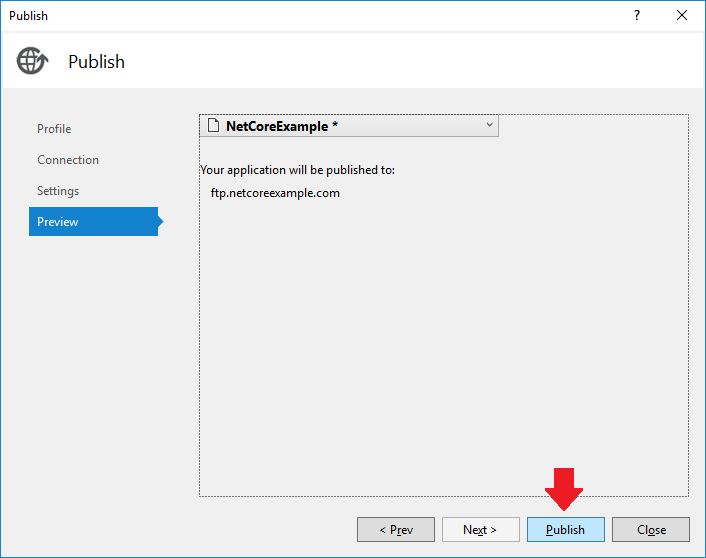
Stap 14. Ga naar de website.
Na het uploaden kan je naar de URL gaan in je browser. De applicatie zal dan beschikbaar zijn.
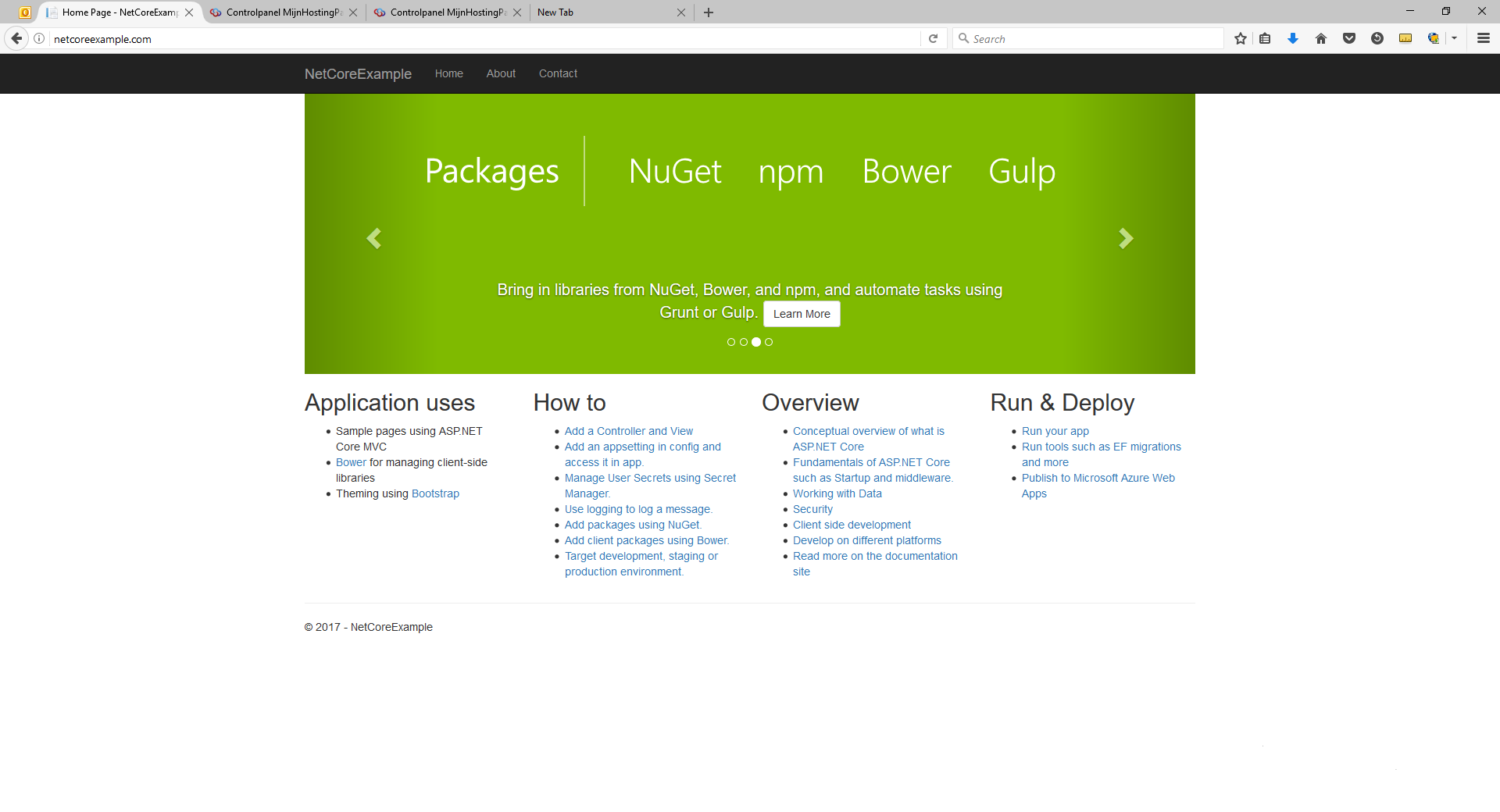
Troubleshooting stappen
Een veelvoorkomende foutmelding bij het publiceren van .NET Core applicaties is een 403 melding na het publiceren, het pad is dan onjuist ingesteld waardoor de applicatie niet gevonden kan worden. Of de dedicated pool is nog niet actief.
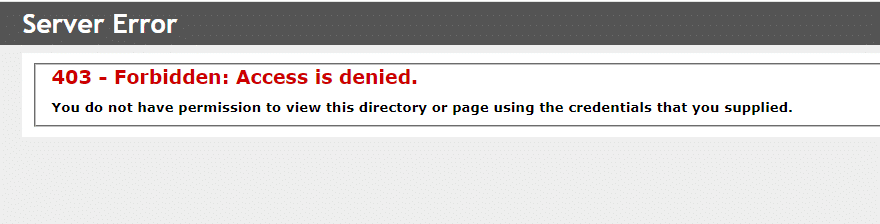
Om een overzicht te krijgen waar jouw applicatie in is gepubliceerd is zowel de filemanager als een FTP account te gebruiken om dit na te kijken. Jouw applicatie dient in de meeste gevallen op de bovenstaande stappen en paden worden ingesteld. Dus de uiteindelijke website bestanden staan in de folder:
Domeinnaam.nl\
In het geval van een 403 error zal je vaak zien dat jouw bestanden direct in de bovenste tak zijn geplaatst, en dus direct in de hoofdfolder staan:
\ (Home in de filemanager)
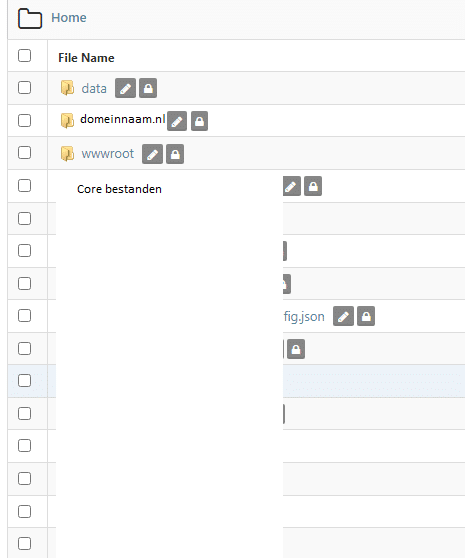
Indien dit het geval is kan je het beste het pad aanpassen van de upload naar de eerste optie, en het pad van de website nakijken onder de applicatie onder websites in het control panel.
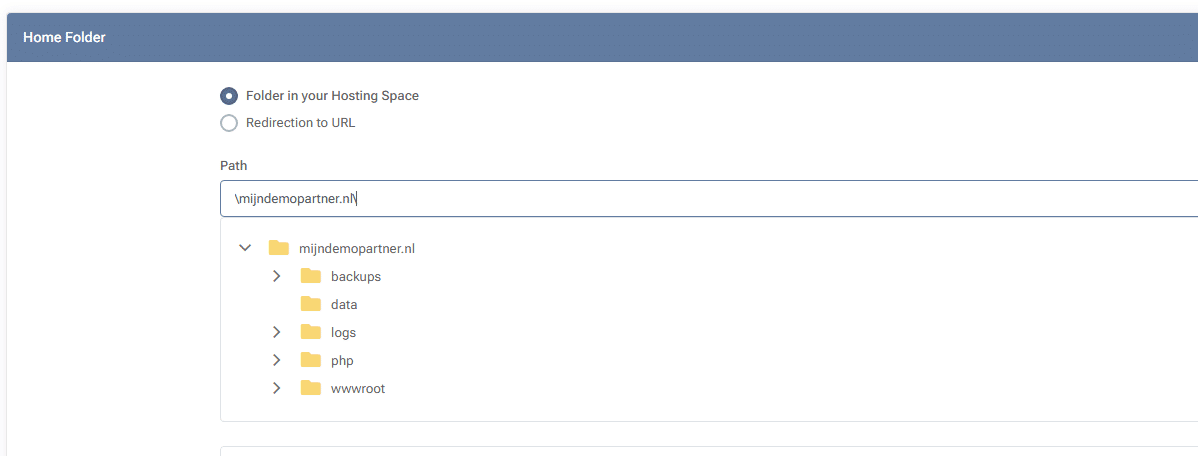
Schoon je hosting space op, en publiceer hierna opnieuw naar de correcte folder voor jouw applicatie, kijk daarbij ook jouw instellingen en documentatie na van de applicatie.
Hierna moet jouw domeinnaam direct landen op de applicatie.