Categorieën
Email instellen - iOS 7 iPad/iPhone
Email instellen - iOS 18 iPad/iPhone
Ik wil mijn email account instellen op mijn iPhone / iPad welke draait op IOS 7. Hoe u te werk gaat vind je in het stappen artikel hieronder.
1) In het hoofdscherm van je iPhone / iPad ga je naar 'instellingen'.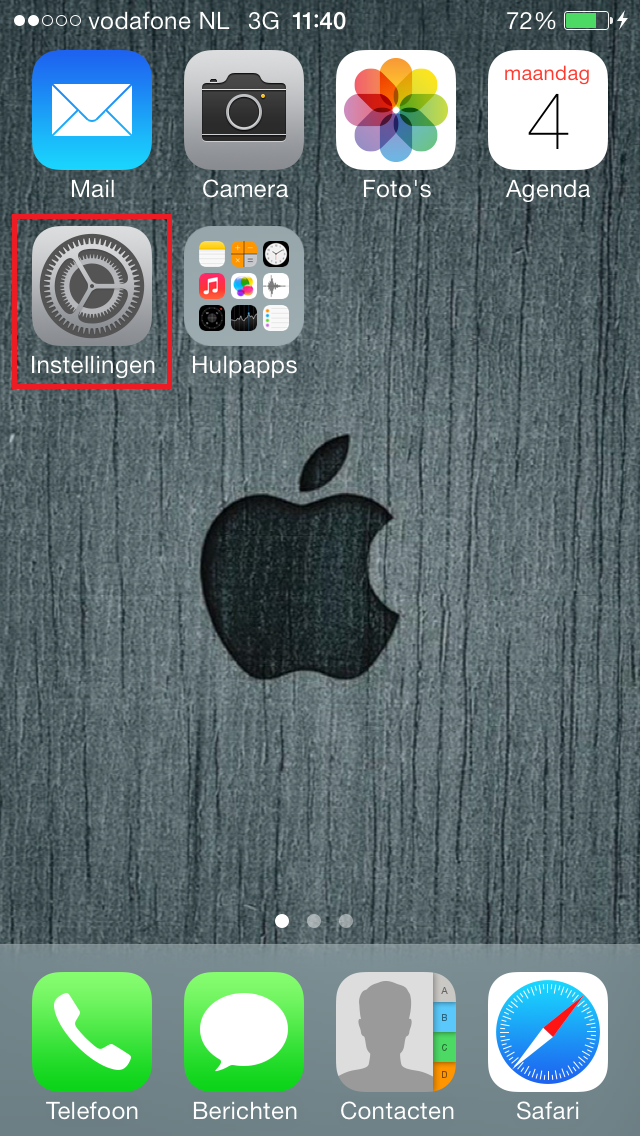
2) Hierna tik je op 'Mail, contacten, agenda's.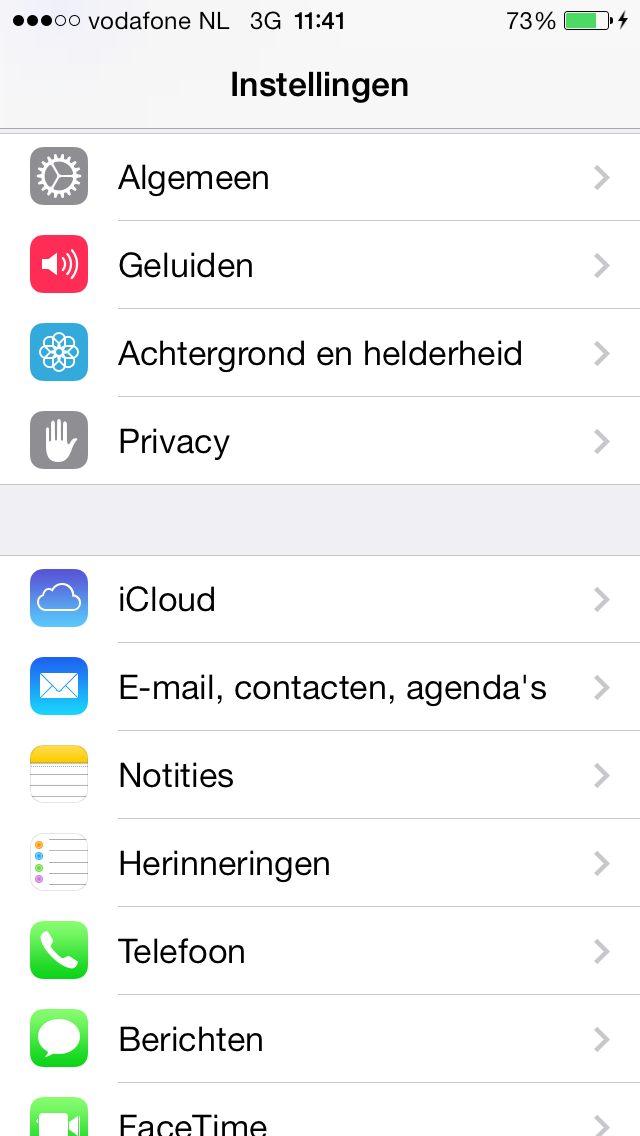
3) In het volgende scherm tik je op "Nieuwe account".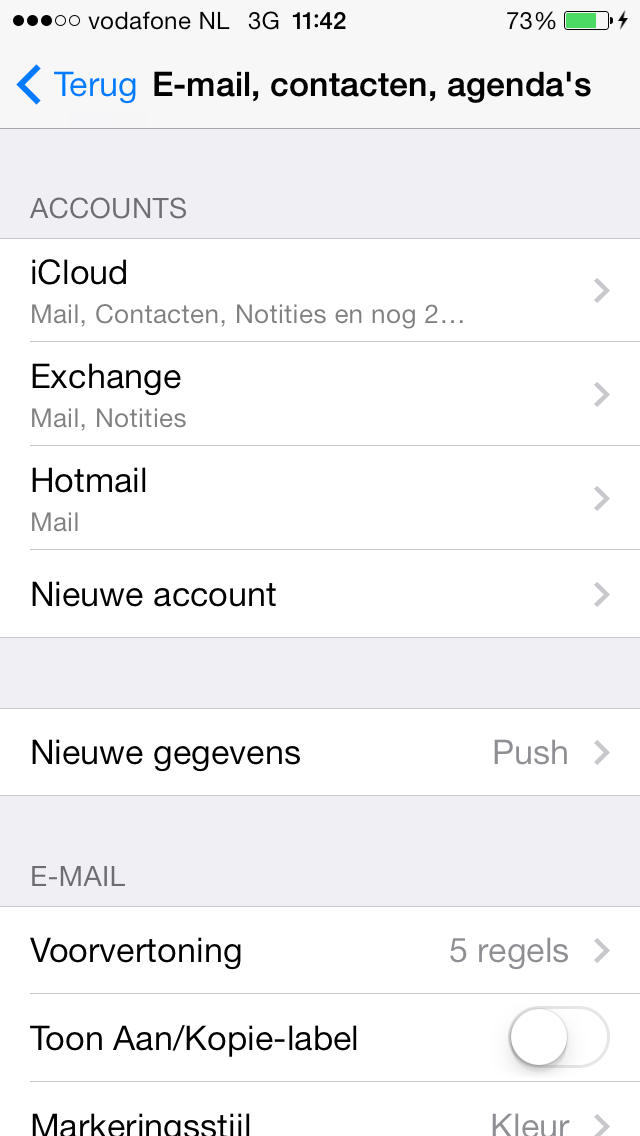
4) In dit scherm kies je voor "Anders"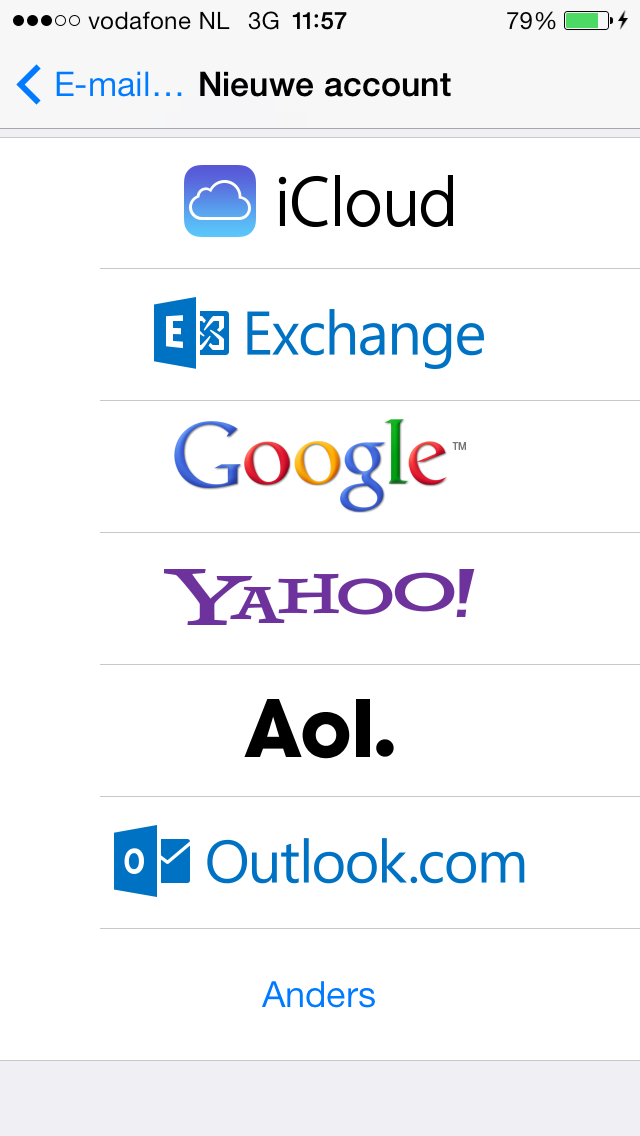
5) In het volgende scherm tik je bij het kopje Mail op 'Voeg mailaccount toe'.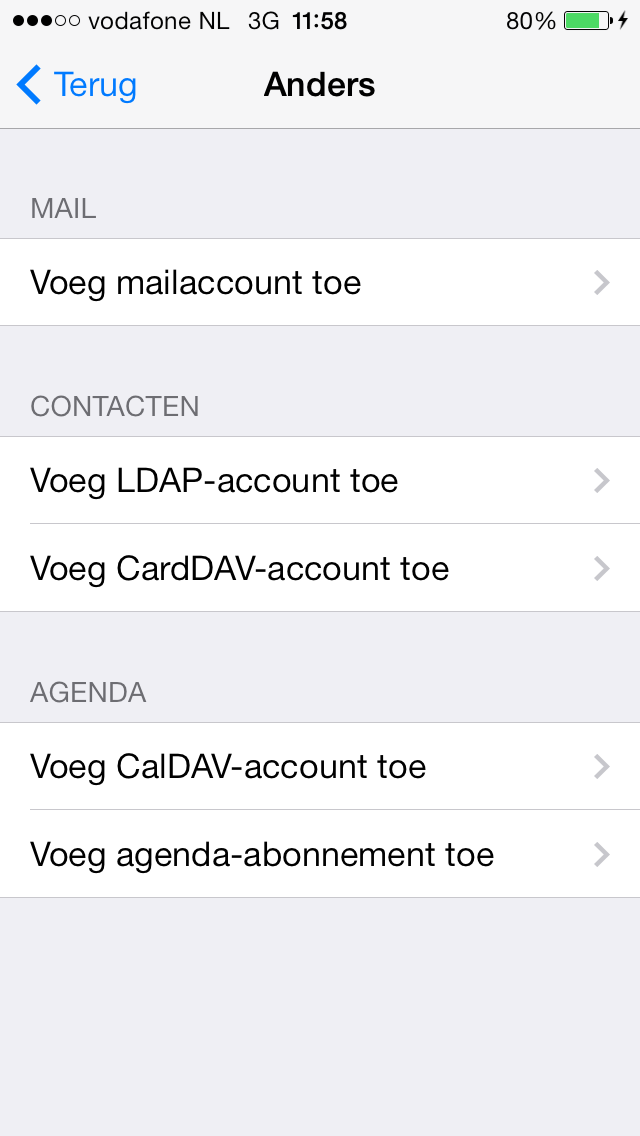
6) In dit scherm dien je de email account gegevens in te vullen:
1. Naam van het nieuwe account
2. Het mailadres
3. het wachtwoord wat bij je mailadres hoort.
4. Beschrijving van het account.
Wanneer je alle gegevens ingevuld heeft, tik je op 'volgende' rechtsboven in het scherm. 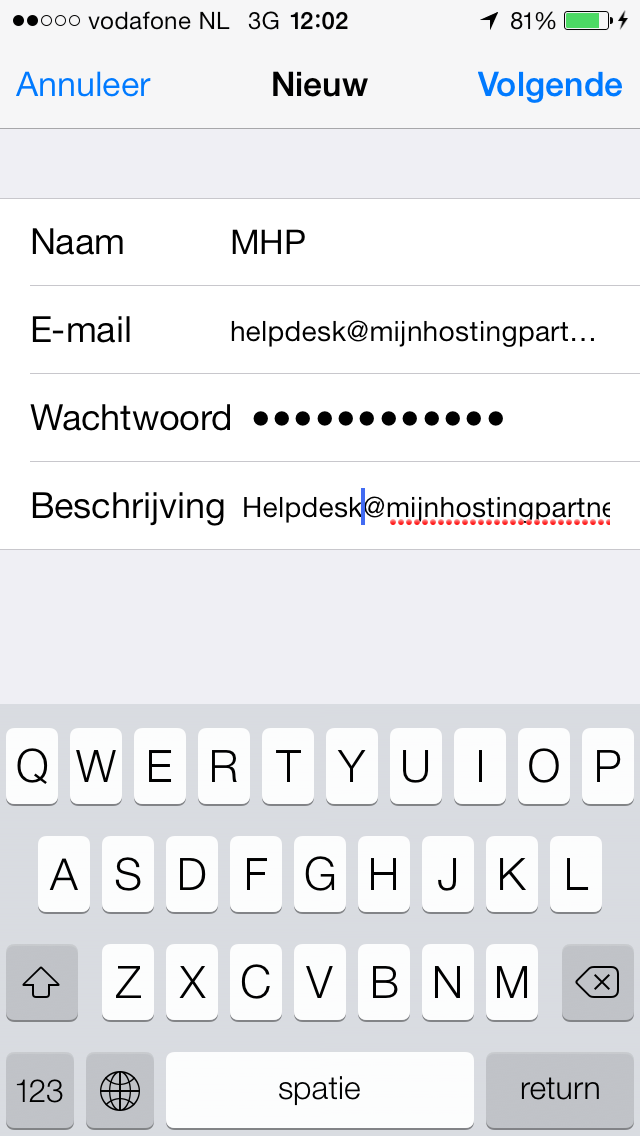
7) In het volgende scherm kan je kiezen op welke manier je de mail wenst te ontvangen en te verzenden. Dit kan namelijk via 'IMAP' of via 'POP'. Wij adviseren om te kiezen voor 'IMAP'. Met deze instelling worden ook je mappen gesynchroniseerd en heb je exact hetzelfde in je iPhone / iPad staan als op de webmail. Voor eventuele sync tools verwijzen we je naar de webmail. Daar staat onder 'instellingen' het kopje 'Mijn hostingpartner Sync' waar je software kunt downloaden om al je apparaten te synchroniseren.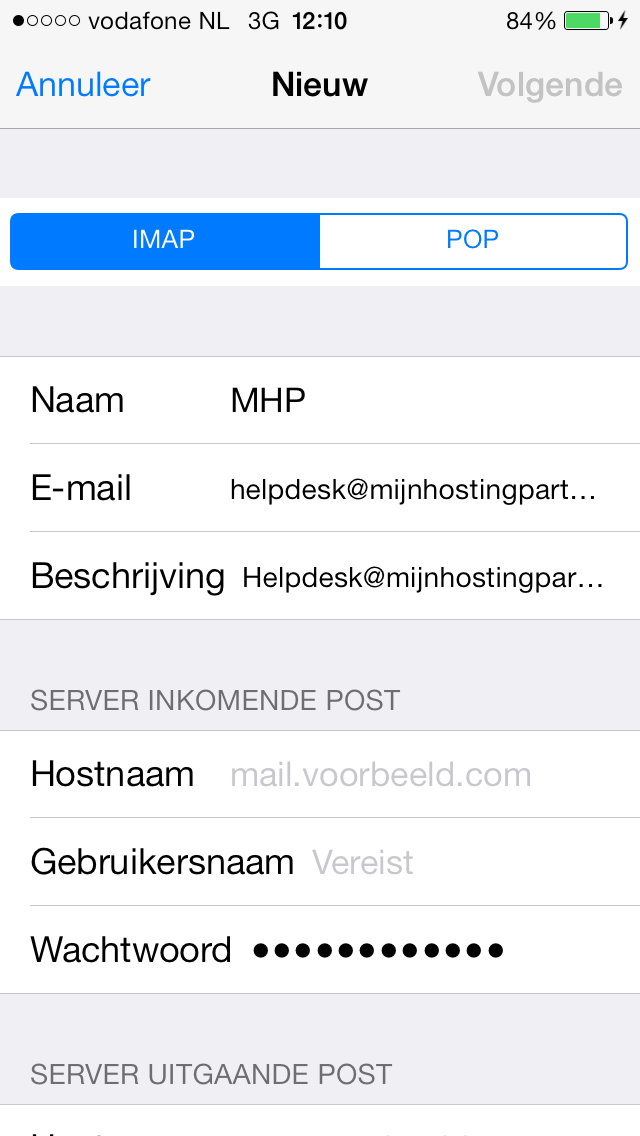
8) Als je in het bovenstaande scherm naar beneden scrolt zie je onderstaand scherm. Je dient daar de volgende gegevens in te vullen:
Server inkomende post
1. Hostnaam: imap.mijnhostingpartner.nl
2. Gebruikersnaam: het mail adres bijvoorbeeld: naam@uwdomeinnaam.nl
3. Wachtwoord: Het wachtwoord wat bij het mailadres hoort. Deze heb je in het controlpanel ingesteld.
Server uitgaande post
4. Hostnaam: smtp.mijnhostingpartner.nl
5. Gebruikersnaam: het mail adres bijvoorbeeld: naam@uwdomeinnaam.nl
6. Wachtwoord: Het wachtwoord wat bij het mailadres hoort. Deze heb je in het controlpanel ingesteld.
Als je alle gegevens heeft ingevuld tik je op 'volgende' rechtsboven in het scherm.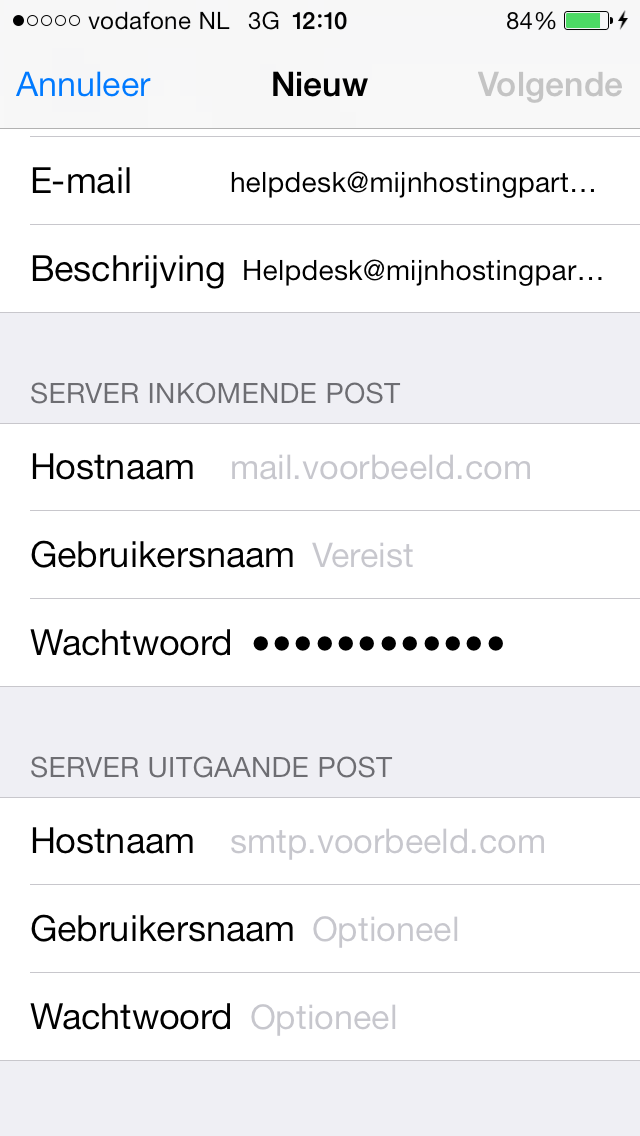
9) Als laatste gaat de iPhone / iPad uw instellingen controleren. Dit controleren kan erg lang duren en op een bepaald moment krijg je onderstaand scherm te zien. Waarin je gevraagd wordt of je het account zonder SSL wilt configureren. Je dient hier op 'Ja' te tikken.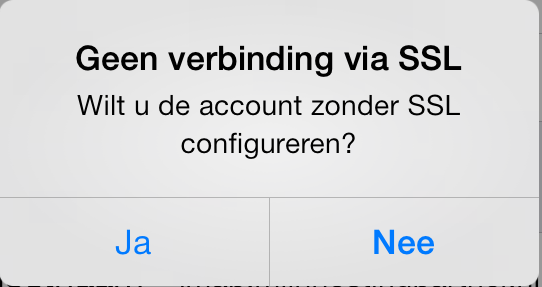
10) Vervolgens gaat de iPhone / iPad opnieuw de instellingen controleren. Dit kan ook weer erg lang duren en je dient gewoon af te wachten totdat de iPhone de instellingen gecontroleerd heeft, dit kan tot 5 minuten duren hou hier dus rekening mee. In veel gevallen vraagt hij nogmaals of je zonder SSL het account wilt instellen en dan dien je nogmaals op 'Ja' te tikken. Na deze tweede keer gaat het vaak sneller en is je account hierna opgeslagen op je iPhone / iPad.
11) Om de mail te testen kan je een bericht naar jezelf sturen. Zodra de mail verstuurd is moet hij ook na het handmatig ophalen direct weer binnenkomen. Als dit inderdaad het geval is, dan is je mailaccount succesvol geconfigureerd.
12) Mocht het verzenden van een bericht niet lukken dan komt dit waarschijnlijk door de ingestelde smtp poort deze staat normaal gesproken op 25. Sommige internet providers blokkeren deze poort en dan dien je gebruik te maken van poort 26.
Dit kan je instellen op de volgende manier:
12.1 Tikken op het account in de schermafbeelding uit stap 3.
12.2 Tikken op het mail adres dat achter account staat.
12.3 Onderaan het scherm achter "SMTP" tikken op "smtp.mijnhostingpartner.nl".
12.4 Hier tik je op de smtp server, deze staat waarschijnlijk onder "hoofdserver".
12.5 Onderaan zie je nu staan "Serverpoort 25" wanneer je hierop tikt kan je de poort aanpassen naar 26 of 587
12.6 Hierna tik je rechtsboven het scherm op "Gereed".
12.7 Als laatste kan je de test uit stap 11 nogmaals uitvoeren om te kijken of de mail nu wel juist werkt.
Mochten er nog verdere vragen zijn dan kan je altijd de chat even raadplegen of je kan een ticket aanmaken in het klantenpanel.